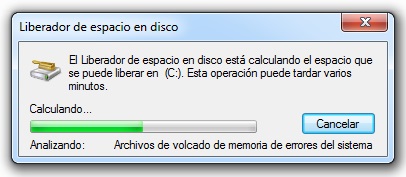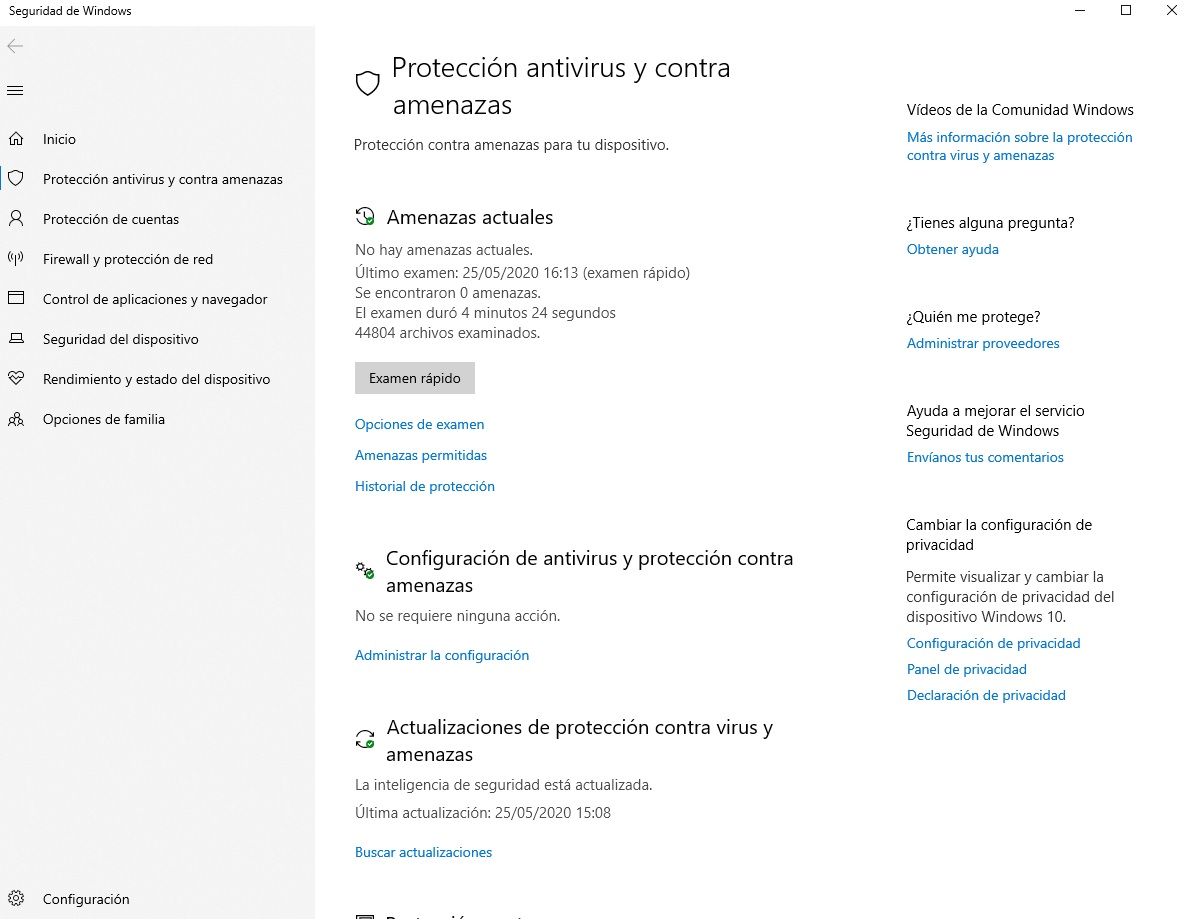“Me va muy lento el PC y no sé por qué”. Seguro que te has dicho esta frase en muchas ocasiones, sobre todo si el equipo es relativamente nuevo y no eres capaz de explicar qué extraño suceso ocurre.
Es una sensación muy desagradable cuando nuestro equipo no responde tal como nos gustaría, más por impotencia al no encontrar el fallo que por otra cosa. Sin embargo, y como decimos, en la mayoría de ocasiones el problema es nuestro, aunque no nos demos cuenta por no saber localizar el fallo. Por esta razón, te traemos los errores habituales que cometemos y que ralentizan el PC. Si cumples con todos estos consejos, seguro que tu equipo lo va a agradecer a la larga.
Google Chrome y la RAM
El navegador web de Google es el más utilizado del mundo con una cuota del 59 %. Sin embargo, hemos hablado en multitud de ocasiones del consumo de RAM que tiene el programa, algo desmedido y que ralentiza no sólo al propio navegador, sino también al PC. Si tuviéramos que tirar de símil con el comecocos más famoso del mundo, te diríamos que Pac-Man es Google Chrome y los puntos es tu Memoria Ram. Va gastando y gastando hasta que uno no se da cuenta ya.
El navegador está fatal optimizado, de manera que cuantas más pestañas abras, menos RAM tiene el equipo. Cierto es que con las últimas actualizaciones se ha solucionado en parte esto, sobre todo desde Chrome 79 que instauró el que tras 5 minutos sin usar la pestaña, esta se pusiera en suspensión de manera automática. Ahora bien, ¿es esta la mejor solución? La respuesta es no.
Si queremos que las pestañas no sean un auténtico engorro, nuestro consejo es que instales en el navegador el complemento The Great Suspender. Esta extensión es una de las más conocidas de Google Chrome y permite configurar con todo lujo de detalles las opciones para las pestañas. Podemos personalizar si queremos que las páginas web se desactiven en un periodo de tiempo determinado, si queremos suspender una pestaña en cuestión, si deseamos que las pestañas que reproducen música o vídeo nunca queden inhabilitadas y un amplio etcétera. Así mismo, recuerda que también puedes optar por los marcadores e ir guardando para siempre esos sitios web que te interesan de cara al futuro.
Muchos programas, el caos
Al igual que con Google Chrome, si ejecutas muchos programas de manera simultánea, tu equipo te va a pedir un respiro. Si a esto se le suma que algún que otro software requiere de más o menos memoria, así como de procesador, pues se forme el acabose.
Por ejemplo, tener Google Chrome junto a Adobe Photoshop y un videojuego en segundo plano es una auténtica bomba. ¿Por qué no cierras algún programa y dejas en ejecución sólo los que estás usando de verdad? Da igual el equipo que tengas y lo potente que sea, ya que se va a sobrecalentar y disminuir el rendimiento. Esto es tan fácil como que es lo mismo que poner un coche a varias revoluciones sin venir a cuento. Si se puede evitar ese riesgo, ¿es necesario correrlo? Para nosotros, como es obvio, la respuesta es un no rotundo (y tal como sucede con el smartphone, donde vamos cerrando procesos que están en ejecución en segundo plano, en el caso del PC pensamos de manera idéntica).
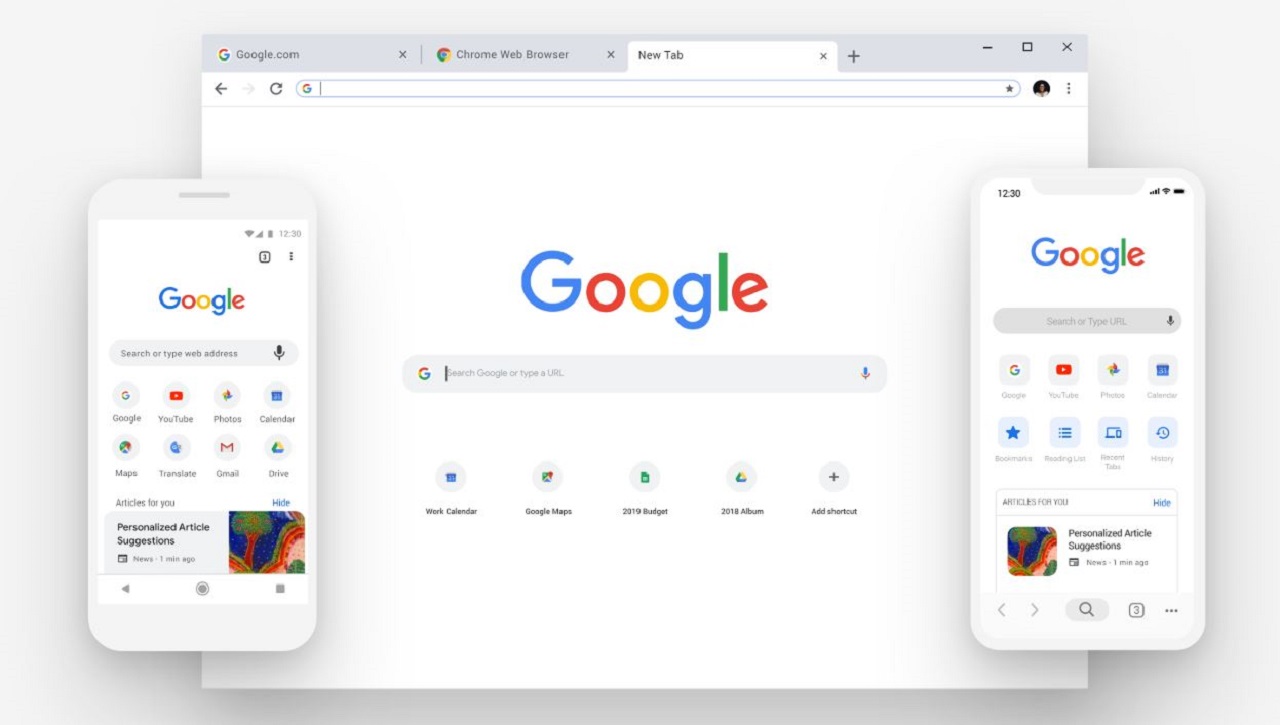
Quita programas de inicio
Este es uno de los mejores truquillos que vas a aprender para que tu equipo vaya más rápido y no se resienta como si fuera al traqueteo. Como bien sabrás, muchos de los programas que utilizamos habitualmente se ejecutan cuando el PC se arranca. De esta manera, el PC se inicia y junto a él lo hace una gran cantidad de software. ¿Dónde está aquí el error? Pues que esto conlleva muchos problemas de rendimiento, ya que se quedan en segundo plano y no somos conscientes en numerosas ocasiones de que están ahí usándose (y, a su vez, consumiendo recursos, por lo que el perjuicio es doble, como te puedes imaginar).
Para quitar estos programas de inicio no hace falta mucho; de hecho, es muy sencillo. Sólo es necesario entrar en el Administrador de tareas (Ctrl + Shift + Esc) y cliquear en “Inicio”. Ahí, ve desactivando todos aquellos que puedan ser secundarios, como Spotify, Dropbox, Skype, etc.
Así mismo, y esto también es una recomendación extra por si no funciona lo anterior, pincha en la parte inferior derecha en la flechita que muestra todos los programas que se están ejecutando. Justo ahí, observa bien todos los que hay, cliquea en alguno con botón derecho del ratón y entra en su configuración. Si decimos esto es porque muchos programas se inician por defecto junto a Windows, así que los puedes desactivar también desde ahí (eso sí, con el método de Administrador de tareas no deberías tener problemas, pero por si acaso te lo diera).
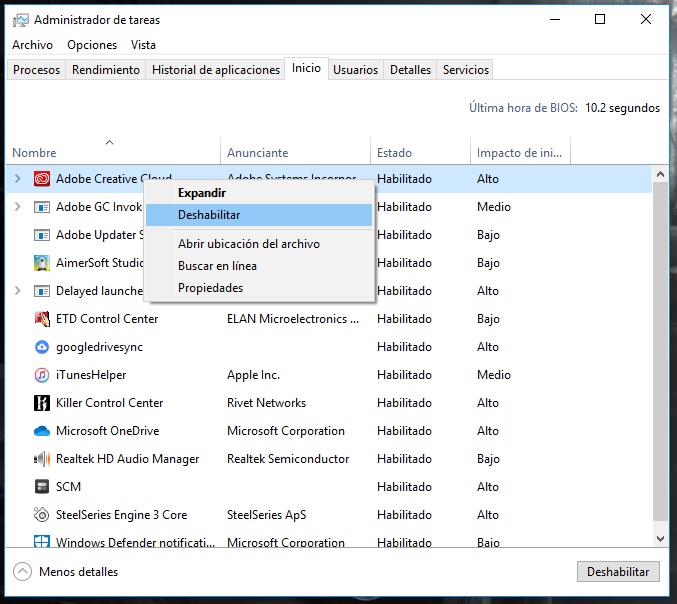
El PC también se limpia
Un clásico. Si el truco anterior te ha gustado, esto más que truco es una recomendación que puede parecer una pequeña broma, pero para nada lo es. Recuerda limpiar tu PC con asiduidad. Tener un equipo lleno de polvo provoca problemas de sobrecalentamiento y un mal funcionamiento.
Hemos tenido en infinidad de ocasiones algunos equipos que no se ejecutaban tal como queríamos. Por ejemplo, recordamos el caso de uno que siempre daba problemas al correr un videojuego. La tarjeta gráfica daba problemas y se paraba, lo que provocaba que el título no se ejecutara. Tan simple fue el arreglo como sacar la tarjeta del equipo, limpiarla con cuidado (nada de paño húmedo, recuerda, sólo una pequeña brocha y espray de aire frío) y volver a conectar todo. Fue hacer esto y listo, como si nada hubiera ocurrido y todo estaba de nuevo tal cual de serie.
Así mismo, recuerda también de vez en cuando comprobar las conexiones de todas las partes del PC. En ocasiones sucede que algunos componentes pueden dar errores. Si el equipo es antiguo puede que sea porque necesita una jubilación, pero no sería ni la primera ni la última vez que todo se soluciona conectando los cables de nuevo…

Elimina lo que no uses
Estamos cansados de decir en los tutoriales de smartphone que tener aplicaciones que no usamos es gastar memoria y, sobre todo, un posible rendimiento que afecte a la velocidad del terminal. Pues con el PC ocurre exactamente lo mismo.
Elimina todo aquello que no vayas a usar en el PC, desde programas hasta archivos. La llegada de discos duros cada vez más grandes ha provocado que tengamos el almacenamiento a reventar de fotos, vídeos, archivos, etc., que seguramente llevamos años sin usarlos, por no hablar de que no valen para nada. Pueden ser ejecutables de programas que ya están instalados, fotos de trabajo que han quedado obsoletas y mucho más. Es absurdo tenerlos ahí cogiendo “polvo” –otro tipo de suciedad-. Sólo sirve para que el disco duro sufra un poco más, así como que los procesos tarden un pelín más en ejecutarse.
Y los temporales, también
Tan importante es eliminar esos archivos que sí vemos como los que no están a “simple vista”. En efecto, hablamos de esos archivos que están en la caché del equipo, que son restos temporales de programas que se han instalado, de actualizaciones, de utilizar el navegador y mucho más. Los archivos temporales.
Borrarlos es de suma importancia para que el equipo funcione mejor. Hay muchas maneras de hacerlo. Por ejemplo, con los navegadores web puedes eliminar la caché que van acumulando, sobre todo si llevas años con ellos. Cada navegador tiene su truquillo, pero casi todos se rigen por las mismas reglas, es decir, en “Configuración” vas a encontrar un apartado titulado “Limpiar archivo temporal” o similar. No hay más.
En cuanto al sistema operativo en general, este va acumulando una gran cantidad de archivos temporales a través de las miniaturas que va generando, las propias updates, etc. Para borrar todo sólo tienes que dar clic derecho encima del disco duro principal y luego a “Configuración“. Ahí encontrarás un botón que dice “Liberar espacio“. Dale, espera unos segundos (o minutos) a que realice la búsqueda pertinente y fíjate bien en todas las opciones que aparecen. Elimina aquellas que saquen, sobre todo, los archivos temporales. Vas a ganar mucho espacio en el disco duro y, sobre todo, un poquito más de optimización.
El escritorio, limpio
Ya que estamos hablando de borrar y de limpiar, este consejo va a mejorar un poquito el que tu PC no se resienta tanto: mantener el escritorio limpio. Y nos explicamos.
Al igual que sucede con los programas que se inician en segundo plano una vez que se ejecuta Windows, el sistema operativo también “sufre” al tener que cargar todos aquellos iconos y programas que están en la pantalla principal. Si los borras o metes en carpetas conseguirás que toda esa información no se cargue de inicio, ergo das un poco más de respiro al sistema operativo. Es una pequeña tontería, pero créenos que funciona, de veras…
Compra un SSD
Uno de los mejores consejos que te podemos dar en este artículo sin discusión alguna: compra un disco duro SSD en cuanto puedas. Aunque la gran mayoría de equipos ya vienen con uno equipado de serie, no ha sido hasta hace unos pocos años cuando esto se ha convertido en el estándar.
Puede ocurrir que el error está en que tu disco duro se está haciendo viejo y no da más de sí. En este tipo de casos, lo mejor que se puede hacer no es comprar uno idéntico, sino sustituirlo por uno que sea SSD. La velocidad de lectura de este tipo de discos duros está muy por encima de los tradicionales HDD, hasta tal punto que aquí hemos hecho experimentos con equipos muy antiguos, les hemos equipado un SSD y parecía otro diferente. Montar un SSD es como darle una segunda vida a tu PC, y lo mejor es que no valen ya muy caros…
La seguridad, que no falle
Aunque Windows 10 viene con Windows Defender, esto no quiere decir que nuestro equipo sea impenetrable. Todo sistema operativo puede caer “enfermo” por culpa de un virus / malware, y lo que es peor, ralentizar el funcionamiento del mismo.
Hay millones de virus diferentes en Windows, cada uno con una potencialidad distinta entre sí y cuya vulnerabilidad depende mucho de cómo de protegido estés. No obstante, por lo general suelen causar que el equipo funcione un poco más lento, así que el consejo es fácil: pásale un escaneo de vez en cuando para ver si detecta algo “peligroso”.
Para realizar este proceso, ve hasta “Configuración” y luego pulsa en “Actualización y seguridad”. Justo ahí tendrás un apartado denominado “Seguridad de Windows”, pincha sin miedo y dale de nuevo a “Abrir seguridad de Windows” -> “Protección antivirus y contra amenazas”. Cuando te encuentres justo en este punto, dale a “Examen rápido” y deja que Windows Defender busque todo ese software malicioso que puede ser el culpable de que el PC vaya más lento. Quién sabe…
Cuidado con desfragmentar el disco
Casi con total seguridad has escuchado alguna vez eso de: “Desfragmenta el disco duro para que vaya más rápido”. Sí… pero no. Y nos explicamos. Cierto es que la herramienta de desfragmentación de disco es una de las que nos lleva acompañando en el sistema operativo Windows casi desde sus inicios, pero ahí está la clave de todo: funcionaba (en pasado) muy bien tiempo atrás, pero ya no tiene tanto sentido.
¿Por qué? Te preguntarás. La clave está en que los discos duros tradicionales, los HDD, sí necesitaban de esta desfragmentación para “unir” aquellas partes que quedaban liberadas entre sí, de manera que cuando el disco duro quisiera leer los datos, estos estuvieran más juntos y se tardara menos tiempo. Sin embargo, con la llegada de los SSD el cambio fue tan grande que la fragmentación no hace falta realizarla ya. Estos discos duros carecen de partes móviles, por lo que el acceso a la información no depende tanto de un punto u otro.
Así mismo, y esto es muy importante, debes tener mucho cuidado con estos dispositivos por una razón adicional: tienen un “límite” a nivel de escritura, por lo que no puedes abusar del mismo. Además, también se puede afectar la “durabilidad”, es decir, el tiempo de uso del disco duro (y si se te muere antes, pues tendrás que comprarte otro).
Calibrar ajustes visuales
Este es uno de esos trucos que acelera más de lo que piensas tu sistema operativo Windows: el de calibrar o cambiar los ajustes visuales de tu equipo. Esto es algo habitual en teléfonos móviles, tanto que se recomienda hacer para aumentar el rendimiento del mismo. Por tanto, ¿por qué no lo hacemos también en PC?
Para conseguir esto basta con dirigirse hasta el “Panel de control” del sistema operativo y pinchar en “Sistema y seguridad“. Acto seguido, busca “Sistema” y luego “Configuración avanzada del sistema“. Cuando se te abra esa ventana, dale de nuevo a “Configuración” y localiza “Rendimiento“.
A partir de aquí, fíjate bien en la larga lista de ajustes visuales que aparecen en pantalla. Como es lógico, te tienes que encargar de ir poniendo y quitando aquellos que más te gusten o no, aunque nuestro consejo es que desactives todos los posibles para aumentar el rendimiento del PC un poquito más.
Aumentar el consumo para un mayor rendimiento
El sistema operativo Windows (y en concreto Windows 10) se caracteriza por tener un buen programa interno que mide nuestras características y le saca partido, es decir, es capaz de identificar el consumo de energía necesario para sacarle un buen rendimiento al PC. Ahora bien, podemos modificar estos valores de manera fácil y sencilla.
Basta con buscar “Panel de control” y localizar en la columna de la izquierda el apartado “Hardware y sonido“. Al poco saldrán una gran cantidad de opciones, pero quédate sólo con una llamada “Opciones de energía”.
Una vez estés dentro, Windows va a mostrarte todos los planes de energía que tiene en ese momento, pero quédate con uno denominado “Alto rendimiento“. Nuestra recomendación es que lo marques sí o sí para que tu PC consuma más energía… pero funcione a pleno rendimiento. Así mismo, recuerda que si estás en un portátil sí debes priorizar que el consumo de batería no sea muy alto…
Y hasta aquí una larga retahíla de trucos para que el sistema operativo de Microsoft tenga un mejor rendimiento. Un ordenador lento es todo un problema, pero recuerda también un detalle importante: puede que, simplemente, toque renovar el equipo porque ya tiene unos añitos tras de sí. En este tipo de casos, recuerda hacerte con un equipo acorde a lo que demandas.