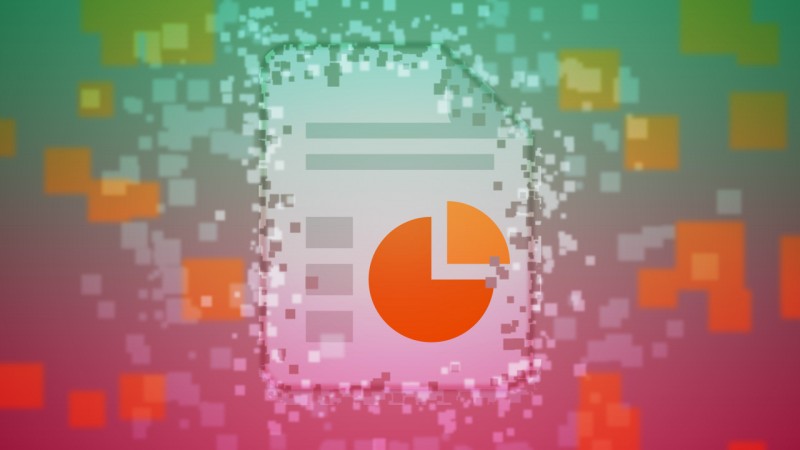Cuando borras un archivo, el PC miente: los datos no han sido destruidos, sino solamente ocultados. Para borrarlos para siempre debes usar herramientas especiales.
Los archivos son tipos muy duros de eliminar. Borrarlos o formatear el disco no basta: las herramientas de recuperación son capaces de dar con rastros de los datos antiguos, sobre todo si quien las usa sabe qué buscar y dónde buscarlo.
¿Qué ocurre al borrar un archivo? Una metáfora rural
Para que entiendas por qué el PC no borra los archivos del todo, voy a usar una métafora. Imagina que el disco duro es como una gran huerta en el que cada archivo es una parcela de tierra. Cada parcela tiene un cultivo distinto (datos), un propietario, permisos, etcétera.
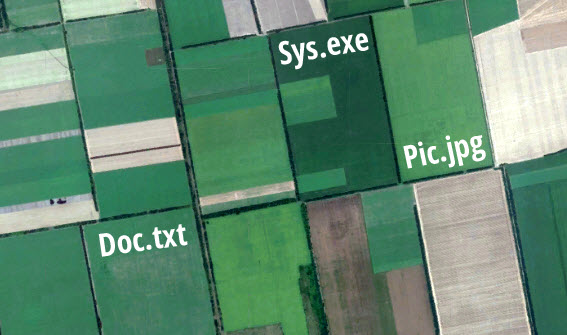
Parcelas de tierra vistas desde el espacio. Si fuese un disco duro, cada una sería un archivo.
Cuando ordenas al sistema que borre un archivo, este toma la parcela-archivo y le quita las vallas, dejando que cualquiera pueda entrar y empezar un cultivo distinto. Si alguien llega a esa parcela antes de que haya sido invadida por los hierbajos (archivos temporales) o cultivada de nuevo, puede recuperar gran parte del cultivo anterior (recuperar datos).
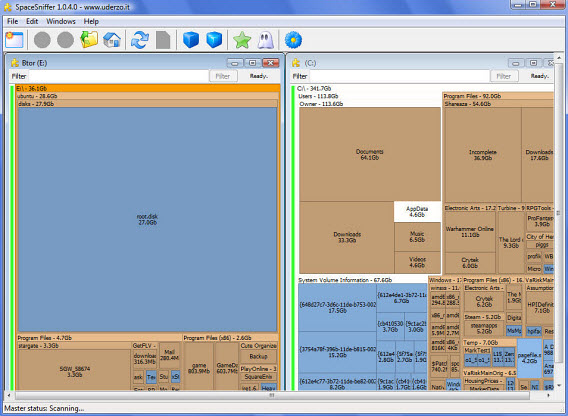
Con SpaceSniffer, el disco duro se ve como un campo lleno de parcelas…
La única forma de acabar con el cultivo recién liberado es el borrado seguro. ¿Por qué el sistema operativo no lo hace? Porque es un proceso lento y costoso. El falso borrado es muy conveniente, pues al liberar el espacio antes ocupado por un archivo, el tiempo necesario para “borrar” se reduce muchísimo.
¿Cuándo hay que borrar un archivo para siempre?
Hay situaciones en las que el borrado debe ser irreversible, definitivo. La destrucción de datos preserva la confidencialidad y privacidad. El borrado seguro de archivos informáticos equivale, en este sentido, a la trituración de papel.
Conviene usar el borrado definitivo al borrar archivos en ordenadores compartidos o públicos, o cuando se maneja información confidencial que no debe ser divulgada.

Al editar archivos en ordenadores públicos, conviene usar el borrado seguro (fuente)
Si quieres borrar un archivo de una vez para todas tienes que usar programas que apliquen métodos de borrado seguro. Uno de los más completos para Windows es Hardwipe. Te explico cómo se usa y configura (es muy fácil).
1. Instala Hardwipe
Lo primero que debes hacer es instalar Hardwipe. Hay más herramientas de borrado seguro, algunas de las cuales se incluyen en antivirus y suites de seguridad, pero Hardwipe me gusta por su sencillez y cantidad de opciones.
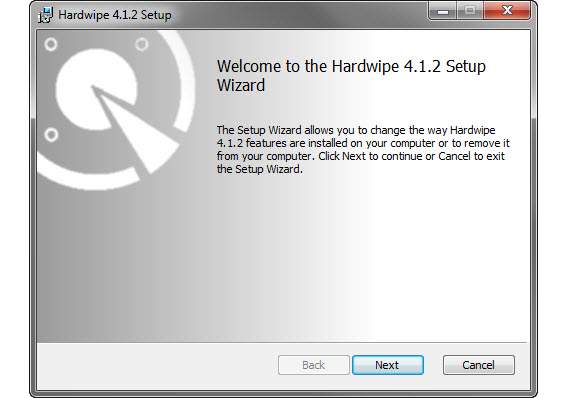
Hardwipe también está disponible en versión portable. Los idiomas se bajan por separado
2. Abre las opciones de Hardwipe
Antes de efectuar el borrado seguro, te aconsejo que gastes un minuto para configurar Hardwipe. Ábrelo desde el menú Inicio y ve a Tools > Options. Luego, haz clic en la pestaña Wipe Options.
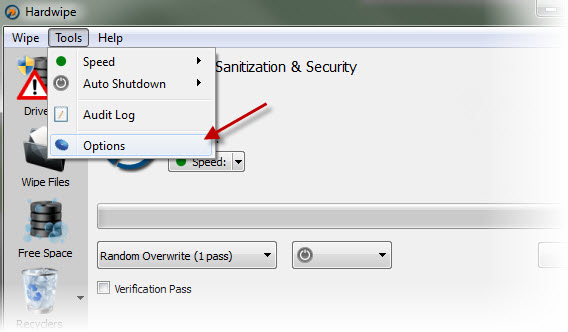
Lo que verás son las opciones de borrado de Hardwipe. En el primer menú aparecen varios métodos de borrado. Quizá algunos de los nombres, como Gutmann o DoD 5220, te suenen. Son métodos de borrado que difieren en eficacia y rendimiento. A mayor número de pasadas (pass), mayor seguridad, pero también menor velocidad de borrado.
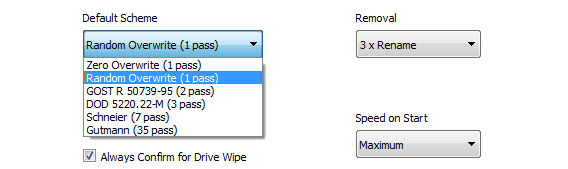
Así, por ejemplo, una simple pasada de ceros o datos aleatorios por encima de los archivos es más rápido que los 35 pases del método Gutmann, aunque es menos eficaz ante herramientas profesionales como las que se usan en informática forense. Es cuestión de ir probando. Para empezar, te recomiendo usar el DOD 5520.22-M de tres pases.
3. Haz clic derecho sobre un archivo o carpeta y elige Hardwipe
Hora de borrar. Cuando quieras eliminar un archivo o carpeta para siempre, usa el clic derecho del ratón para abrir el menú contextual de Windows y luego abre el menú de Hardwipe. Luego, elige la opción Wipe File (borrado seguro).
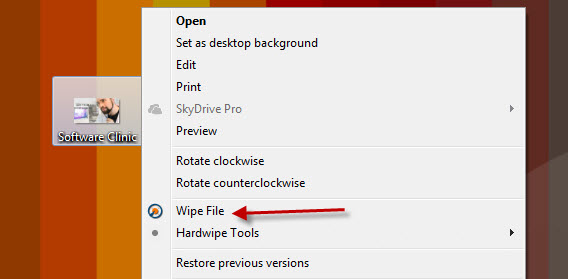
4. Espera hasta que el borrado se haya completado
El borrado seguro es mucho lento que el normal. Dependiendo del tipo de borrado elegido y de la cantidad de datos a eliminar, puede tardar más o menos tiempo. La potencia de tu PC también influye.
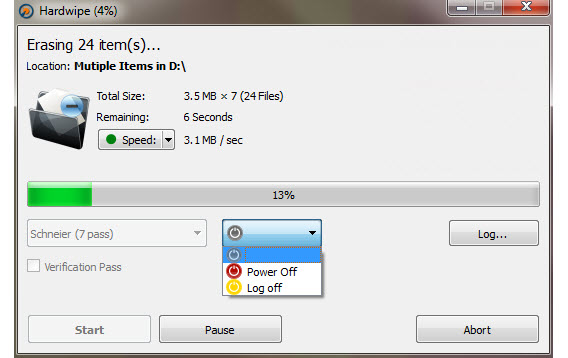
Hardwipe permite programar el apagado del PC una vez completado el borrado
¡No te olvides del espacio libre!
Si ya has borrado archivos anteriormente, sus restos estarán en el espacio libre de tu disco duro. Puesto que no puedes seleccionarlos -¡no se ven!-, tienes que ordenar a Hardwipe el borrado del espacio libre.
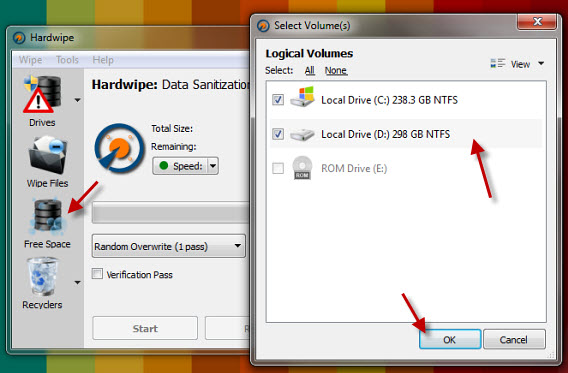
Desde la ventana de Hardwipe, haz clic en el tercer botón (Free Space), elige los discos y confirma. Tras borrar el espacio libre, ningún programa de recuperación de archivos tradicional podrá encontrar restos de los datos en el disco duro.
¿Quieres ir a fondo? Lee sobre las 7 huellas que dejas en tu PC sin saberlo
Sígueme en Twitter: @remoquete
Este artículo fue publicado por primera vez el 24/01/2012, y actualizado el 15/05/2014.