La forma más agradable de compartir fotos con familiares y amigos es a través de un vídeo con música, títulos y transiciones. Lo que todos se preguntan es con qué programa se puede hacer un vídeo a partir de fotos, con su banda sonora y sus créditos.
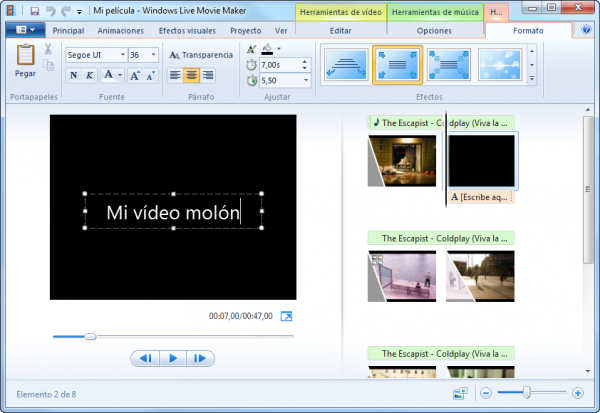
Hay varios programas para ello, pero uno de los más intuitivos es Windows Live Movie Maker. Vamos a enseñarte paso a paso cómo hacer una vídeo-presentación de tus fotografías y cómo subirla a YouTube o Facebook.
Paso 0: Descargar y optimizar las fotos y la música
Descargar las fotos al ordenador
 Descarga las fotografías de tu tarjeta de memoria al ordenador en una carpeta accesible, o bien sácalas de Flickr o Picasa con Flickr Downloadr y Picasa Downloader respectivamente. Si hubieses borrado fotos por error, usa DiskDigger.
Descarga las fotografías de tu tarjeta de memoria al ordenador en una carpeta accesible, o bien sácalas de Flickr o Picasa con Flickr Downloadr y Picasa Downloader respectivamente. Si hubieses borrado fotos por error, usa DiskDigger.
Si están en formato RAW -que es el que usan las cámaras de gama alta- conviértelas a JPG o PNG con Stepok RAW Importer, aunque es más recomendable usar herramientas para cada marca de cámara, como Nikon View NX y Canon RAW Codec.
Mejora previa de las fotos
Antes de componer el vídeo con las fotografías, es recomendable efectuar una optimización rápida de las mismas, para corregir aspectos tan esenciales como el brillo, el contraste, la saturación, etcétera.

Una de las mejores aplicaciones gratuitas para corregir las fotografías es Photoscape, que permite aplicar ajustes a un gran número de imágenes rápidamente. Para reducir su tamaño, prueba el excelente RIOT.
Busca y descarga la banda sonora
 Sin una buena banda sonora, tu vídeo pasará inadvertido. Para obtener rápidamente esa canción que quieres, recomendamos que busques en Spotify o Grooveshark.
Sin una buena banda sonora, tu vídeo pasará inadvertido. Para obtener rápidamente esa canción que quieres, recomendamos que busques en Spotify o Grooveshark.
¿Has encontrado la canción? Lo ideal es que esté en formato MP3. Herramientas como Songr o Mielophone te ayudan a obtener el preciado fichero.
Para reducir su tamaño usa MP3 Quality Modifier. Y para editarlo, ahí tienes Audacity.
Paso 1: Cargar las fotos y el audio en Windows Live Movie Maker
El segundo paso es cargar todos estos archivos en Windows Live Movie Maker. Una vez abierto el programa, haz clic en el recuadro de la derecha o en el botón “Agregar vídeos y fotos”. Elige los archivos y haz clic en Aceptar para verlos.
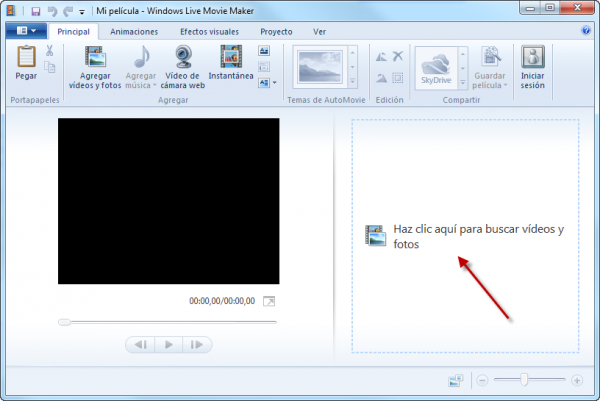
Para la música, haz clic en el botón “Agregar música” y elige el archivo de sonido. Aparecerá por encima de las fotografías como una barra coloreada. Para eliminar canciones o fotos, basta con elegirlas y presionar la tecla Supr.

Tras añadirlo todo, Windows Live Movie Maker te dirá cuánto dura tu vídeo. No te preocupes todavía por eso, la duración irá cambiando conforme añadas transiciones, títulos y efectos especiales.
Paso 2: Ordena las fotografías y mueve las canciones
Para narrar una historia el orden de las escenas es importantísimo. ¿Ves las fotos en el panel derecho? Arrástralas para cambiar su orden. También puedes hacer lo mismo con las canciones.
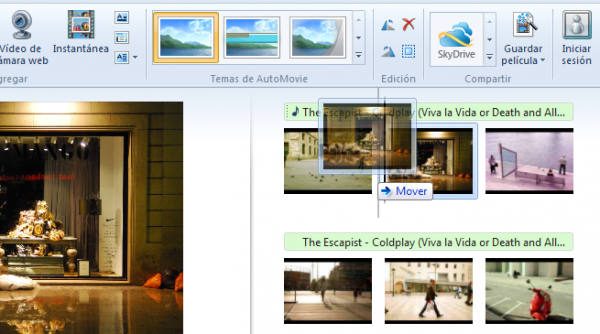
También puedes definir durante cuántos segundos se verá cada foto. Selecciona una y ve a la pestaña Herramientas de vídeo. En el desplegable, elige una duración. Repite el proceso para todas las fotos que quieras.

Paso 3: Añadir transiciones y efectos a cada fotografía
Las transiciones hacen que el paso entre una fotografía y otra sea más suave y atractivo. Para añadirlas, ve a la pestaña Animaciones, elige la foto y luego la transición. Hay muchas y muy variadas.

Para elegir la más apta, detente con el ratón encima de cada una para ver cómo queda. Un efecto más sutil, aunque no por ello menos agradable, es el zoom con o sin desplazamiento.

Las transiciones aparecen en las fotos como triángulos translúcidos. Para cada transición puedes definir la duración y decidir si la quieres aplicar a todas las diapositivas.

En la pestaña Efectos visuales tiene un amplio abanico de filtros para las imágenes: blanco y negro, superposiciones, desenfoques, sepia, giros, fundidos, etcétera. Úsalos con cuidado: demasiados efectos confunden.

Paso 4: Añade títulos, descripción y créditos
¿Qué es una película sin título? Vuelve a la pestaña Principal y haz clic en los tres pequeños cuadros que hay al lado del botón Instantánea; permiten añadir título, descripción y créditos al vídeo.

En la pestaña Herramientas de texto (la rosada), puedes editar el texto, la tipografía usada, la duración y el efecto de entrada.
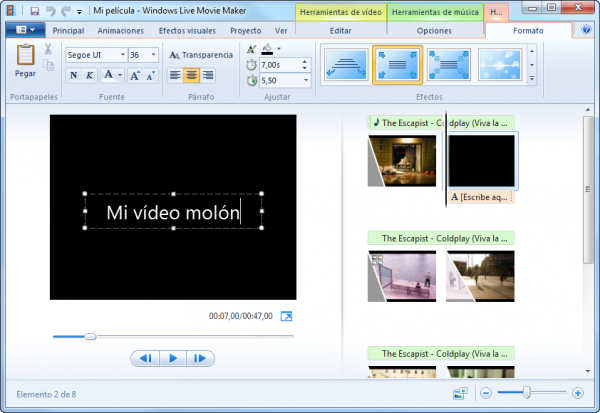
Como ocurre con los demás elementos, el texto se puede mover para que se superponga allá donde desees.
 Paso 5: ¿Quieres un vídeo panorámico o normal?
Paso 5: ¿Quieres un vídeo panorámico o normal?
Antes de guardar el vídeo, pásate por la pestaña Proyecto y define la proporción (Estándar / cuadrada de 4:3 o Panorámica / rectangular de 16:9). Hoy en día, la mayoría de vídeos se difunden con proporción 16:9.

Ya que estás, modifica el volumen general de la música y ajusta, si quieres, la duración del vídeo a la de la canción: Windows Live Movie Maker cambiará proporcionalmente la duración de los ítems para que encajen.
Paso 6: Guarda tu película en un archivo o súbela a Internet
Windows Live Movie Maker permite guardar tu película en formato WMV. Los predefinidos (Alta definición, Grabar en DVD, Correo electrónico) comprimen el vídeo más o menos en función de su destino final.

Si prefieres compartirlo en Internet, elige la opción Publicar película y luego la página deseada (Facebook, YouTube, Flickr, etcétera). Solo tendrás que identificarte con tu usuario y contraseña.

Si el formato WMV no te gusta, puedes convertir el vídeo a otro (MP4, por ejemplo) con cualquier conversor gratuito. Nuestros favoritos son Hamster Free Video Converter y Freemake Video Converter.
Alternativas a Windows Live Movie Maker para hacer vídeos con fotos
Por supuesto, Windows Live Movie Maker no es el único programa para Windows capaz de crear vídeos a partir de fotos y añadirle música y transiciones. Hay otras aplicaciones que te recomendamos probar:
- Animoto, una magnífica aplicación web para montar vídeos con fotografías y clips
- Videopad, sencillo, gratuito y perfecto para salir del paso (especialmente si usas XP)
- Nero Video, antes Xtra, un editor de vídeo impresionante por potencia y formatos compatibles
- MAGIX Video Deluxe, de pago, pero mucho más completo que Windows Live Movie Maker
- Pinnacle Studio, otro editor magnífico aunque de pago, y que se acerca a un nivel profesional
¿Has montado alguna vez un vídeo con fotografías? ¿Qué programa usas?

