Si no quieres instalar Windows 10 Technical Preview en tu ordenador, puedes configurar este nuevo sistema como máquina virtual de forma muy fácil y rápida. Una máquina virtual es un PC simulado en modo ventana. De esta forma, puedes probar el Windows 10 Technical Preview como una aplicación normal, sin tener que renunciar a tu sistema actual.
1. Descarga e instala VMware Player
Antes de descargar VMware Player, regístrate primero en la página del fabricante; luego, ya puedes descargar el software. La instalación no requiere conocimientos previos y se realiza casi sola.
2. Descarga Windows 10 Technical Preview
Windows 10 Technical Preview se encuentra disponible en versión de 32 y 64 bits.
3. Crea una nueva máquina virtual con Windows 10
Tras iniciar VMware Player, abre el asistente de configuración haciendo clic en Create a New Virtual Machine; en la siguiente ventana, selecciona Typical.
4. Elige el archivo ISO para la instalación
Selecciona la opción Installer disc image file (iso) para la instalación. Haciendo clic en Browse, puedes almacenar los archivos de instalación de Windows 10 Technical Preview en la unidad virtual de DVD de VMware. 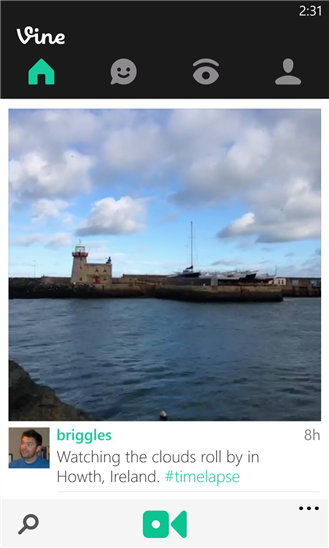
5. Selecciona Windows 8 como sistema operativo
Deberás seleccionar Windows 8 x64 como guest operating system. Es importante hacerlo, ya que si eliges otro sistema, la máquina virtual pueda dar problemas con Windows 10.
6. Introduce una cuenta de usuario
Introduce un nombre de usuario en la ventana Easy Install Information. Windows 10 se configurará automáticamente con la cuenta de usuario correspondiente. Puedes dejar la casilla de Windows product key vacía.
7. Asigna nombre y lugar de almacenamiento
A continuación, asígnale un nombre a la máquina virtual y elige el lugar de almacenamiento que desees, haciendo clic en Location > Browse. Se requiere un disco duro con al menos 20 GB de espacio. 
8. Ajusta el disco duro virtual
El siguiente paso es ajustar el tamaño que desees para el disco duro virtual. Con 20 gigas apenas te apañas; nosotros recomendamos al menos 60 gigas. De esta forma, no tendrás problemas luego. VMware no ocupará este espacio de inmediato: el disco duro virtual que utiliza VMware se amplía solo cuando es necesario hasta el tamaño máximo. Elige, además, Store virtual disk as a single file.
9. Revisa la configuración
Por último, puedes volver a revisar todo y realizar correcciones en caso necesario. Puedes reajustar la memoria de trabajo y otras configuraciones de hardware en Customize Hardware. Después, haz clic en Finish para cerrar el asistente.
Aumenta la memoria principal a dos gigas
No olvides comprobar la memoria principal configurada. Windows 10 Technical Preview requiere al menos un giga de RAM, pero con dos gigas te curas en salud y evitas problemas más tarde.
10. Inicia la máquina virtual e instala Windows 10 Technical Preview
Con Play virtual maschine puedes iniciar la máquina virtual muy cómodamente en modo ventana.  La primera vez que lo abras, dispondrás de un asistente que te guiará en la instalación. Instala Windows 10 Technical Preview como si se tratara de un PC real.
La primera vez que lo abras, dispondrás de un asistente que te guiará en la instalación. Instala Windows 10 Technical Preview como si se tratara de un PC real.
11. Inicia Windows 10 Technical Preview en modo ventana
Una vez acabes de configurar la máquina virtual con Windows 10 Technical Preview, ya puedes ejecutar Windows 10 fácilmente en modo ventana en el escritorio. Así se ve en el sistema actual: Con la máquina virtual puedes probar Windows 10 con toda tranquilidad. Si lo necesitas puedes iniciar o apagar el ordenador con la tecla de pausa. Y la desinstalación también es muy sencilla: únicamente tienes que borrar el directorio con la máquina virtual.
Más información sobre Windows 10
Windows 10: revive toda la presentación en vídeo
Las mejores apps de menú de inicio de Windows 8.1: quién necesita Windows 9
Truco Windows: Apps de Windows 8 en modo ventana
Windows 8.1 sin barras molestas en el lateral: cómo quitar la Charms Bar
Sigue a Markus Kasanmascheff en Twitter.
Artículo original adaptado del alemán.

