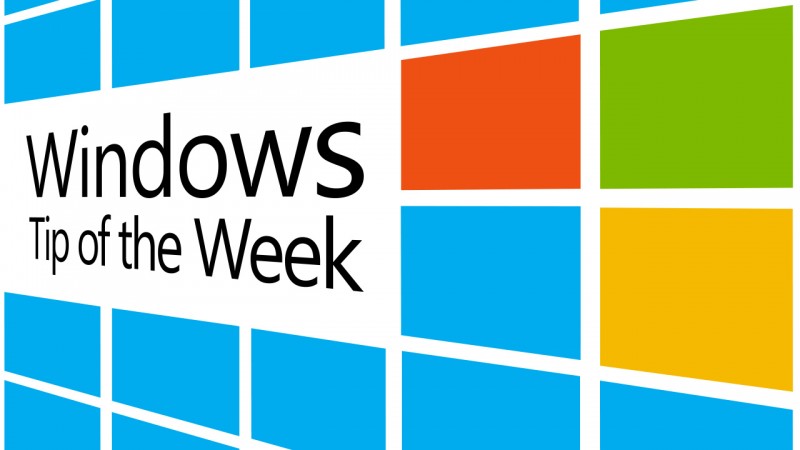Si Windows 8 / 8.1 no te arranca, una memoria USB te puede salvar la vida. Ello es debido a que en muchos casos, al comprar un PC, los usuarios no reciben una unidad de recuperación en formato DVD. En el Truco Windows de esta semana te mostramos cómo crear una unidad USB de rescate en pocos minutos.
Windows 8 / 8.1 permite restablecer el sistema a sus valores de fábrica, pero antes de llegar a ese extremo, lo mejor es intentar restaurar el PC sin afectar a los archivos. Para ello se necesita crear una unidad de rescate y ejecutarla. Estos son los pasos a seguir:
Crea una unidad USB de recuperación
1. Ejecuta el Creador de medios de recuperación de Windows
Escribe “unidad recuperación” en el menú de búsqueda y haz clic en Crear una unidad de recuperación.
 2. (Opcional) Selecciona la partición de recuperación
2. (Opcional) Selecciona la partición de recuperación
La mayoría de equipos actuales disponen de una partición de recuperación oculta pensada precisamente para crear unidades de recuperación a partir de ella. Si es tu caso, marca la casilla correspondiente en el menú.
3. Selecciona la unidad flash USB
Para crear la unidad USB de recuperación, ésta necesita disponer de al menos 512 MB. Ten en cuenta que todos los datos que contenga la memoria USB se sobreescribirán al crear la unidad de rescate.
 Tras hacer clic en Siguiente, Windows crea automáticamente una unidad flash USB de recuperación del sistema.
Tras hacer clic en Siguiente, Windows crea automáticamente una unidad flash USB de recuperación del sistema.
Arranca y recupera Windows 8 / 8.1 desde la unidad USB creada
1. Inserta la unidad flash USB y reinicia el equipo
El equipo detectará la unidad de recuperación y se iniciará en el modo Avanzado. En caso de no ocurrir, deberás activar el arranque desde USB en el menú de la BIOS (normalmente se accede a él pulsando F2 / F12 durante el arranque de Windows).
Haz clic en Solucionar problemas.
 3. Accede a Opciones avanzadas
3. Accede a Opciones avanzadas
 4. Selecciona Reparacion automática
4. Selecciona Reparacion automática
Entre las opciones avanzadas disponibles, selecciona Reparación automática. Al hacer clic sobre esta opción, se inicia un proceso que puede durar hasta media hora.
 El software de recuperación rastrea automáticamente el sistema con el fin de identificar errores e intenta solucionarlos de forma automática. Estos son los errores más comunes:
El software de recuperación rastrea automáticamente el sistema con el fin de identificar errores e intenta solucionarlos de forma automática. Estos son los errores más comunes:
- Controladores de dispositivos incorrectos o dañados
- Archivos del sistema dañados o inexistentes
- Parámetros de arranque dañados o inexistentes
- Problemas con el registro de Windows
- Metadatos del disco duro dañados (Master Boot Record, la tabla de particiones o el sector de arranque)
- Instalación defectuosa de alguna actualización de Windows

Una vez finalizado el proceso, tu equipo ya debería arrancar sin problemas.
¿Te ha funcionado?
Artículo original de Softonic DE. Adaptado del alemán
Más trucos Windows:
- Cómo camuflar una carpeta de Windows
- Arranca directamente al Escritorio tradicional en Windows 8
- Cómo renombrar archivos masivamente sin usar ningún programa
- Cómo activar el “Modo Dios” en Windows
- Cómo tener barra de tareas en la pantalla de inicio de Windows 8
- Cómo organizar ficheros usando el Explorador de Windows
- Cómo programar el apagado automático del PC
- Mi pantalla se ha girado, ¿qué hago?
- Cómo mejorar tus búsquedas en Windows
- Cómo apagar Windows 8.1
- Cómo extraer los fondos de pantalla de un tema de Windows
- Cómo escoger el programa por defecto para abrir un archivo
- Cómo minimizar ventanas haciendo el “Aero Shake”
- Cómo personalizar los iconos de Windows
- Cómo crear iconos dinámicos de Windows 8 para tu página web
- Apaga Windows 8.1 al estilo Windows Phone
- Cómo bloquear o redireccionar páginas web con el archivo HOSTS de Windows
- Cómo desactivar Internet Explorer y otras características ocultas de Windows
- Configura las notificaciones de Windows 8.1
- Descarga y usa Windows 8.1 gratis durante 9 meses con este truco
- Cómo crear cuentas de usuario administrador en Windows
- Cómo instalar y desinstalar una fuente en Windows