Aunque el correo electrónico ha reemplazado en gran parte al de toda la vida, muchos de nosotros volvemos a los tradicionales sellos y sobres con la llegada de la Navidad. Junto con los turrones, las luces decorativas y el “gordo” de la lotería, las postales de felicitación son una característica más de estos días.
Si quieres salirte un poco de las típicas postales que puedes encontrar en cualquier tienda, aquí te enseñamos cómo crear tus propias postales de Navidad con Photoshop Elements de dos formas, una más fácil y otra algo más avanzada – que también puede hacerse perfectamente con Photoshop. ¡Vamos a ello!
Opción 1: La más fácil
La opción fácil saca partido de las plantillas de creación que puedes encontrar a la derecha de la interfaz de Photoshop Elements, bajo la pestaña Create. Sólo tienes que hacer clic ahí, luego en Greeting Card y elegir la plantilla que más te guste. Las hay para todo tipo de temas y celebraciones, y puedes ver cómo quedan en la ventana de previsualización. Una vez has escogido, haz clic en el botón OK para confirmar tu selección.

Con la plantilla ya abierta, puedes insertar en ella tus propias fotos para personalizarla, y usar las opciones bajo el menú Create para decorarla a tu gusto: cambiar la maquetación (layout), añadir adornos (artwork) o modificar la fuente, tamaño y color del texto de la felicitación.
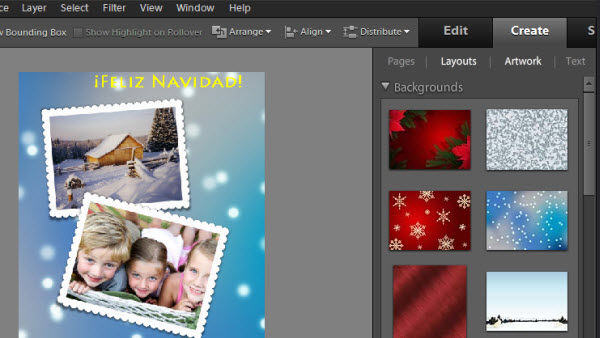
Cuando lo tengas acabado, puedes imprimir directamente la postal en tu impresora, o guardarla como JGP para enviarla por correo electrónico o compartirla a través de redes sociales. Para ello, ve al menú de File > Save for Web. Allí podrás elegir el formato y calidad con que guardar la postal en tu disco duro.
Opción 2: La más avanzada
La opción avanzada consiste, ni más ni menos, en que tú mismo diseñes la postal de felicitación desde cero. Pero no te preocupes, es más fácil de lo que parece. Para empezar, crea un nuevo documento y rellénalo con un degradado de azul a blanco.
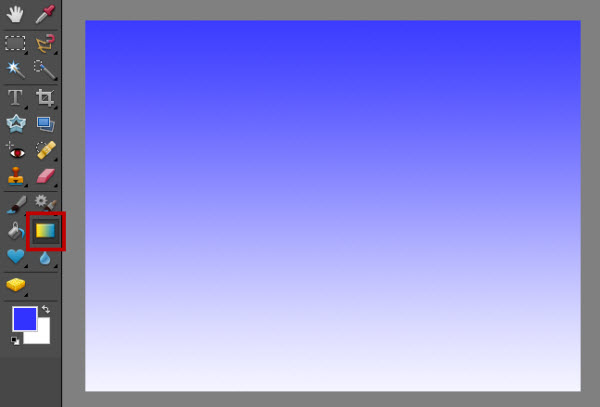
Selecciona la herramienta de formas personalizadas (icono en forma de corazón) y en el menú superior, escoge la sección de árboles (Foliage and Trees). Para ello, haz clic en el desplegable al lado de Shape, y luego en la flechita de la derecha.
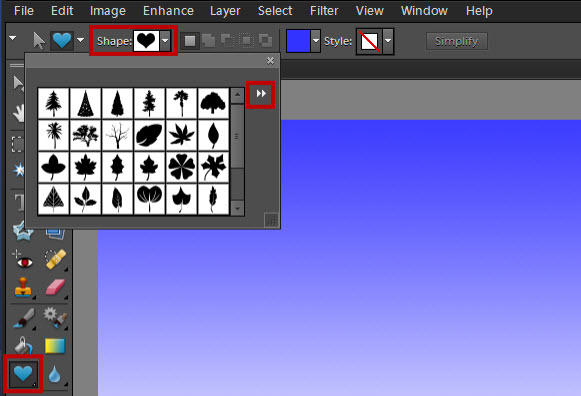
Escoge alguna de las formas de abeto y dibújalas en color azul sobre el degradado del fondo, en diferentes tamaños. Como cada una de ellas se crea en una capa diferente, cambia después el nivel de opacidad de esas capas para crear un efecto de profundidad.
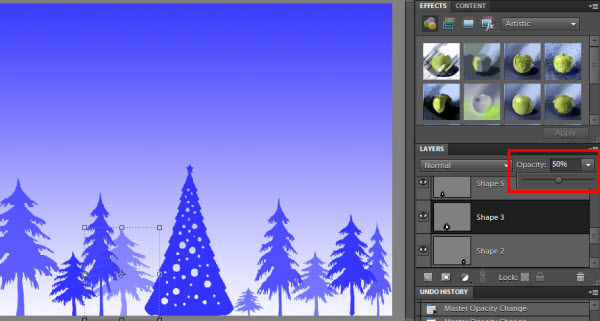
Ahora crea una nueva capa por encima de todas las de los árboles, y cambia la herramienta de formas personalizadas a copos de nieve (que podrás encontrar en la sección Nature, tal y como indicábamos anteriormente). Añade unos cuantos copos en color blanco, con diferentes formas y tamaños. Es importante que marques la opción Add to shape area (señalada en la captura) para tener todos los copos en una sola capa. Luego reduce la opacidad de dicha capa.
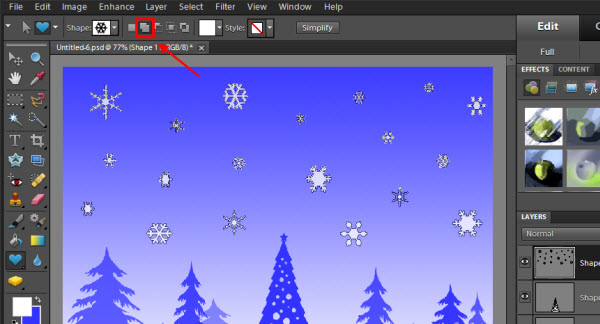
Por último, añade una nueva capa y usa la herramienta de texto para añadir un mensaje de felicitación personal a la postal. Si quieres, puedes añadirle al texto un efecto desde el desplegable Style.

¡Hecho! Tu postal de Navidad personalizada ya está acabada. Ahora es el momento de guardarla en el disco duro y enviársela por correo electrónico a todos tus familiares y amigos.

Esta Navidad, ¿enviarás postales tradicionales o electrónicas? ¿Te animas a hacer la tuya?
