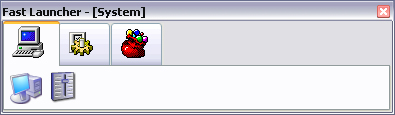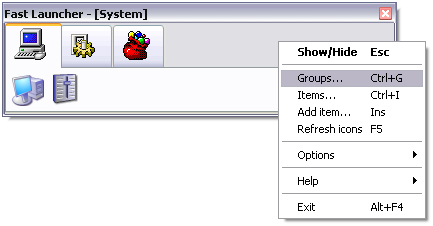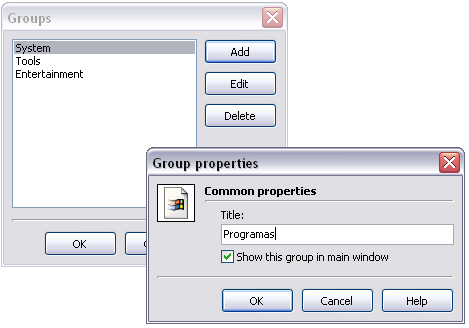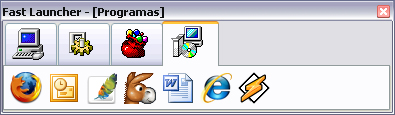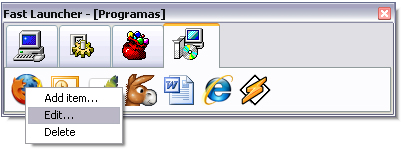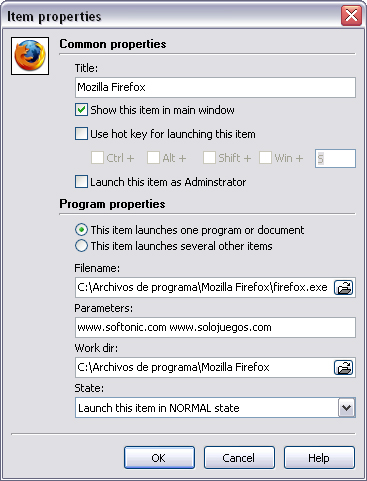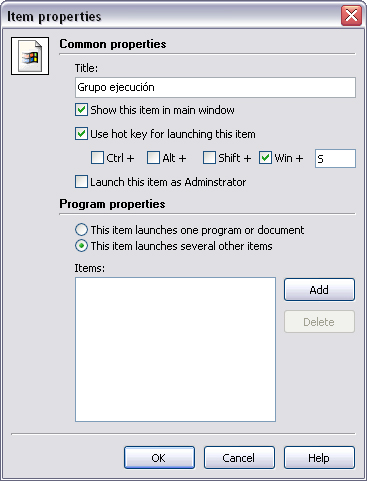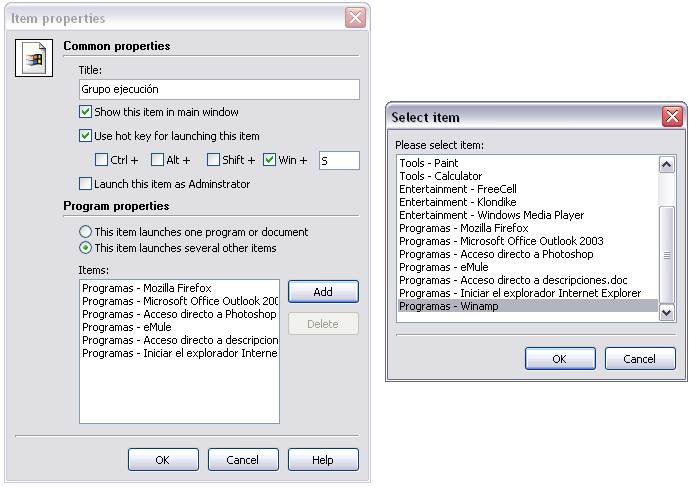Habitualmente, cuando tenemos un rato y nos sentamos frente al ordenador, acabamos ejecutando los programas de siempre. Abrimos una ventana (o más) del navegador, visitamos nuestras páginas web favoritas, accedemos al correo, enchufamos el reproductor, abrimos el Messenger, y alguna que otra cosa más. Pero si además, solemos utilizar el PC para trabajar, la rutina está asegurada. Que si un documento en blanco del Word, el Contaplus, el programa de gestión de la empresa, el acceso a la intranet…
Habitualmente, cuando tenemos un rato y nos sentamos frente al ordenador, acabamos ejecutando los programas de siempre. Abrimos una ventana (o más) del navegador, visitamos nuestras páginas web favoritas, accedemos al correo, enchufamos el reproductor, abrimos el Messenger, y alguna que otra cosa más. Pero si además, solemos utilizar el PC para trabajar, la rutina está asegurada. Que si un documento en blanco del Word, el Contaplus, el programa de gestión de la empresa, el acceso a la intranet…
Pues bien, si contáramos todo el tiempo que perdemos abriendo, cerrando y volviendo abrir los mismos programas cada día, posiblemente el resultado nos sorprendería. Por eso, en este breve tutorial aprenderemos a abrir todos los programas que usamos habitualmente con un solo clic aprovechando, así, nuestro tiempo al máximo.
Para conseguirlo, existen muchos programas. En este tutorial vamos a utilizar Fast Launcher, un programa simple, de poco peso y bastante intuitivo con las funciones básicas para hacer lo que queremos: ejecutar grupos de programas, documentos y accesos a páginas web.
Paso 1 – Descargar e instalar el programa
Nuestro primer paso es descargar el archivo de instalación e instalarlo como cualquier otro programa. Es decir: siguiente, siguiente, sí, sí, siguiente…
Paso 2 – Acceder al menú principal del programa
Una vez instalado, podemos acceder al menú del programa de dos maneras diferentes: una, haciendo doble clic en el icono activo de la barra de herramientas o dos, pulsando la siguiente combinación de teclas: Ctrl.+Alt.+X.
Paso 3 – Crear un nuevo grupo de accesos directos
Por defecto, el programa incluye tres categorías: sistema, herramientas y entretenimiento. Para crear una nueva categoría hacemos clic derecho dentro de la ventana del programa y seleccionamos la opción “Groups…”.
A continuación, seleccionamos la opción “Add…” y añadimos el nombre de la categoría que queremos crear (p.ej.: Programas). Puedes cambiar el icono que viene por defecto, pulsando dos veces del grupo.
Paso 4 – Añadir accesos directos simples
Una vez creado nuestro grupo, ya podemos añadir los iconos de los programas que queremos ejecutar. Para añadirlos basta con arrastrarlos a la ventana del programa. Nota: si al seleccionar el icono la ventana del programa se nos oculta, volvemos a pulsar la combinación: Ctrl.+Alt.+X.
En el caso de que queramos incluir en el grupo de páginas o portales de Internet, debemos hacer lo siguiente. Seleccionamos el icono del acceso directo del navegador con el botón derecho y elegimos la opción “Edit”. En el campo “Parameters” introducimos la dirección de la página. Nota: puedes añadir más de una página dejando un espacio entre las direcciones.
Paso 5 – Crear un ítem de ejecución múltiple
Vale. Ya tenemos clasificados todos los accesos directos de los programas que queremos ejecutar al “unísono”. Ahora nos toca crear un elemento que los ejecute todos.
Pulsa el botón derecho del ratón sobre la ventana del programa y selecciona la opción “Add Item…”. En la siguiente ventana marca las siguientes opciones: “Use hot key”, “This item launches several other items” y definimos la combinación de teclas que queremos utilizar para ejecutar el grupo de programas (p.ej.: Win+S).
A continuación, solamente nos queda añadir todos los programas que queremos ejecutar que son, básicamente, los que hemos añadido con anterioridad. Pulsamos la opción “Add” y añadimos los accesos tal como puedes ver en la siguiente captura.
Paso Final – Testear la ejecución
Una vez hechos todos los pasos anteriores, ya puedes probar como ha quedado nuestro inventillo que nos ayudará a aprovechar nuestro tiempo al máximo.
Recuerda, para dar la orden de ejecución sólo tienes que pulsar la combinación de teclas definida en el ítem de ejecución múltiple (Win+S en nuestro ejemplo).