 Si recuerdas, en nuestro repaso por las herramientas básicas de Photoshop hemos tratado dos que se suelen utilizar para seleccionar y aislar elementos de una imagen: la Selección y la Pluma. Ambas son imprescindibles en multitud de casos, pero hay otros en los que están limitadas por el recorrido que traces con ellas.
Si recuerdas, en nuestro repaso por las herramientas básicas de Photoshop hemos tratado dos que se suelen utilizar para seleccionar y aislar elementos de una imagen: la Selección y la Pluma. Ambas son imprescindibles en multitud de casos, pero hay otros en los que están limitadas por el recorrido que traces con ellas.
Para esos casos, Photoshop dispone de otra forma de selección más general: las máscaras. Si no las has utilizado hasta ahora, acompáñanos por este tutorial y verás que es el método de selección más natural e intuitivo que tiene este programa.
¿Cómo funcionan las máscaras?
En Photoshop, las capas son como hojas de acetato superpuestas. Si recortas una mediante la Selección o la Pluma y eliminas todo lo demás, lo que habrás hecho sería lo mismo que si recortaras dichas hojas. Como puedes suponer, ésta es una opción destructiva e irreversible.

La función de la máscara es distinta. En este caso, el equivalente sería una hoja opaca superpuesta encima de cada capa, que dejaría ver solamente la parte recortada encima de ella. Así no pierdes la imagen de la capa, sino que para recuperarla sólo habrías de borrar la máscara que la cubre.
Tipos de máscara
Existen tres tipos de máscara, y cada capa sólo puede tener uno de cada:
 1. Máscara de capa: es una máscara formada por una imagen en mapa de bits. Esta imagen sólo puede ser en escala de grises, siendo esta gradación lo que defina la opacidad de dicha máscara y, por tanto, de lo que se verá en la capa.
1. Máscara de capa: es una máscara formada por una imagen en mapa de bits. Esta imagen sólo puede ser en escala de grises, siendo esta gradación lo que defina la opacidad de dicha máscara y, por tanto, de lo que se verá en la capa.
2. Máscara de vector: es una máscara formada por un trazado vectorial. Aquí no existe grado de opacidad; lo que defina el trazado de la máscara será lo visible tras ella.
3. Máscara de recorte: consiste en hacer que una capa quede tapada por los píxeles transparentes de la que tiene debajo. Es decir, la capa debajo de una máscara de recorte actuará de máscara sobre ésta, pero ambas seguirán funcionando como capas y se mostrará su contenido allá donde no quede tapado.
Máscara rápida: hablamos de ellas en el tutorial sobre la herramienta Selección. Son igual que las máscaras pero se aplican a una selección en vez de a una capa.
Formas de aplicar una máscara
1. Editándola como una capa
Es el tipo común de creación de una máscara. Para llevarlo a cabo, pulsa en el botón “Crear máscara de capa” ![]() dentro del menú “Capas”. El resultado lo verás en el propio menú, ya que aparecerá a la derecha de la miniatura de capa.
dentro del menú “Capas”. El resultado lo verás en el propio menú, ya que aparecerá a la derecha de la miniatura de capa.
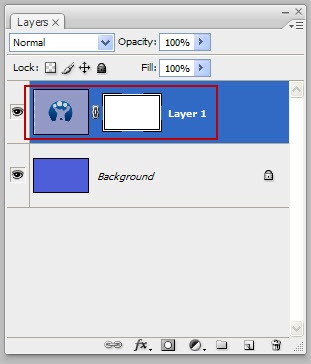
Al principio, esta máscara está totalmente en blanco y no tendrá opacidad; si pulsas Alt mientras haces clic en el mismo botón, la máscara partirá de negro y tendrá opacidad total.

A partir de aquí, puedes editar la máscara con cualquiera de las herramientas de retoque de Photoshop: pinceles, lápices, borrador, correctores, filtros… Pero ten en cuenta que, aunque selecciones cualquier color, sólo trabajarás en escala de grises. Tres ejemplos:
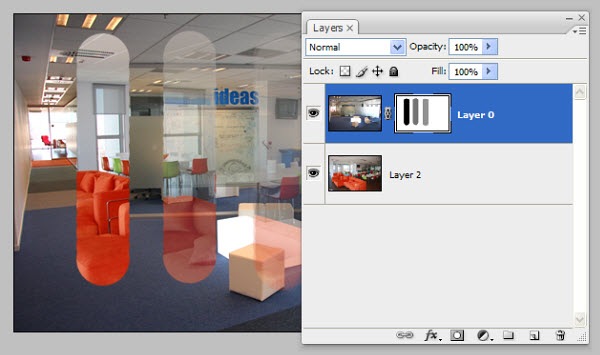
En el primer ejemplo, hemos partido de una máscara sin opacidad y hemos dibujado varios trazos con variantes de oscuridad.
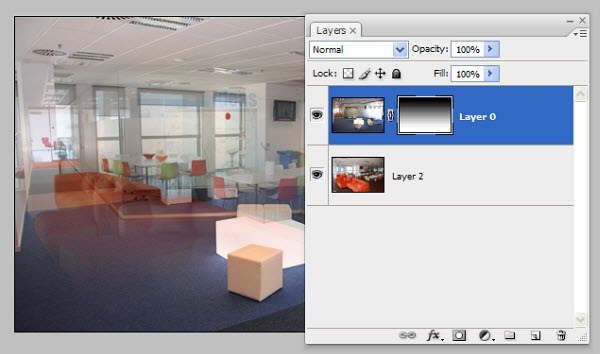
En el segundo ejemplo, hemos comenzado también en blanco y hemos aplicado un degradado de blanco a negro. Este recurso suele utilizarse mucho para crear reflejos de objetos sobre superficies.
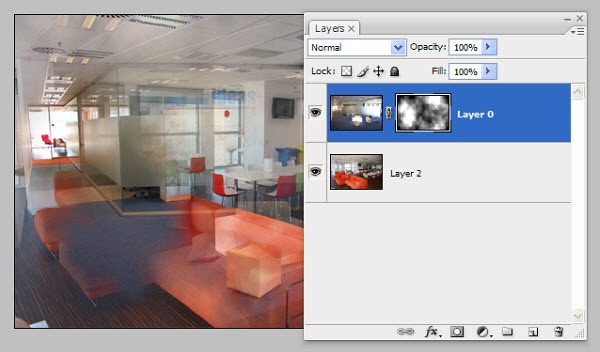
En el tercer ejemplo, hemos renderizado el filtro Nubes sobre la máscara. El resultado es similar al de una neblina que borra la capa.
2. Partiendo de una selección
Otra forma también muy utilizada es partir de una selección y convertirla en una máscara que se aplicará sólo a una capa determinada. Recuerda siempre que selecciones y máscaras, aunque con diferentes funciones, son intercambiables.
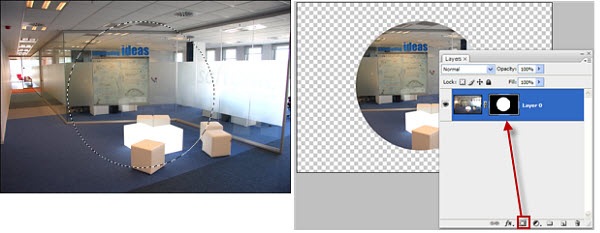
Define la región a seleccionar con las herramientas y menús que te enseñamos en este tutorial. A continuación, pulsa en el botón “Crear máscara de capa” y obtendrás una máscara de capa con la forma de dicha selección. Incluso si has aplicado efectos de suavizado o calado a la selección, se traducirán en variedades de gris en su equivalente de máscara.
Igual que antes, si pulsas Alt junto con este botón, se invertirán los colores y, en consecuencia, las zonas de recorte.
3. Creando una máscara vectorial
Hay dos formas de crear una máscara vectorial. La primera ya te la explicamos en el tutorial sobre la herramienta Pluma, en el epígrafe “¿Qué puedo hacer con un trazado?”. La otra forma es habiendo creado previamente una máscara de capa. Si vuelves a pulsar en el mismo botón, se creará una máscara vectorial vacía.
En ambos casos, la única herramienta para poder editarlas es la Pluma.
4. Como una máscara rápida
Como ya dijimos, el manejo de este tipo de máscaras está relacionado con la Selección y, por tanto, encontrarás más información sobre cómo aplicarlas en el tutorial sobre esta herramienta.
Las máscaras y su relación con los canales
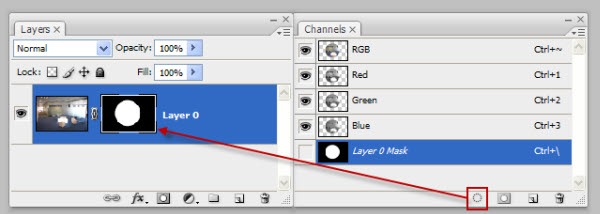
Y es que, para Photoshop, una máscara es, al fin y al cabo, un canal alpha aplicado sólo a una capa. Explicaremos más adelante cómo puedes sacar partido de los canales; mientras tanto, te ayudará saber que en el panel Canales, si el canal de una máscara está visible, podrás convertirlo en Selección mediante el botón inferior “Cargar canal como selección”.
Eliminando una máscara
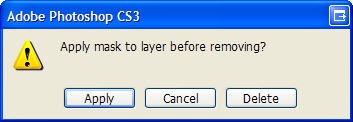
Eliminar una máscara se consigue igual que con una capa. Sin embargo, antes de hacerlo te aparecerá una ventana que te pregunta si quieres aplicar la máscara definitivamente sobre la capa. Asegúrate de que es lo que quieres, porque el proceso es tan destructivo como borrar lo que hay fuera de una selección.
Últimos detalles
Un par de consejos finales sobre las máscaras:
- No se pueden aplicar estilos de capa ni modos de fusión a una máscara. Sin embargo, sí pueden aplicarse a la capa enlazada y actuarán como si la máscara fuese transparente.
- Todo lo dicho respecto a máscaras de capa es aplicable también a grupos de capas.
![]()
Esperamos que con esta información te sea más fácil utilizar máscaras. Su uso es tan amplio que te inspirará a hacer diseños mucho más depurados en Photoshop.
