Hace un tiempo te contábamos todo sobre CCleaner en nuestra guía de uso, pero nos dejábamos algo en el tintero: la personalización del programa incluyendo tus propios elementos a limpiar.

El programa de Piriform es ampliamente personalizable creando o modificando archivos INI. ¿El resultado? Puedes añadir elementos personalizados o descargar listas que añaden soporte para cientos de aplicaciones.
Los archivos INI
Se encuentran en la ruta de instalación de CCleaner, que generalmente será C:\Archivos de programa\CCleaner.
Son los siguientes:
- CCleaner.ini – Incluye la configuración del programa en sí, aunque no estará en tu carpeta salvo que uses la versión portable o lo hayas configurado así en las opciones avanzadas.
- Winapp2.ini – Este documento es el que contiene las reglas personalizadas que crearemos a continuación. En este caso concreto, aparecerán en la pestaña Programas de CCleaner.
- Winapp1.ini – Igual al anterior, pero CCleaner sólo mostrará los programas del INI, sobreescribiendo sus propias reglas por defecto.
- Winsys2.ini – Funciona igual a Winapp2.ini, pero sus elementos se añadirán a la pestaña Windows de CCleaner
- Winsys1.ini – Estos elementos serán los únicos que se muestren en la pestaña Windows de CCleaner.
Nuestro primer programa personalizado
Las instrucciones que vamos a ver a continuación te servirán, por tanto, tanto para Winapp como para Winsys: depende únicamente de dónde quieras colocar tu elemento.
Lo primero, ve a la carpeta donde has instalado CCleaner, haz clic derecho y selecciona Nuevo > Documento de texto.
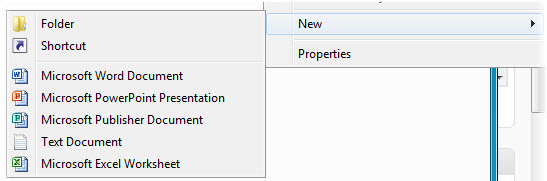
A continuación establece su nombre como Winapp2.ini, y edítalo con el bloc de notas u otro editor de texto.
El nombre
Lo primero de todo es elegir un nombre para nuestro nuevo elemento. En CCleaner te recomiendan incluir un asterisco en el nombre para diferenciarlo de los programas que vienen por defecto. En cualquier caso, la última palabra es tuya.
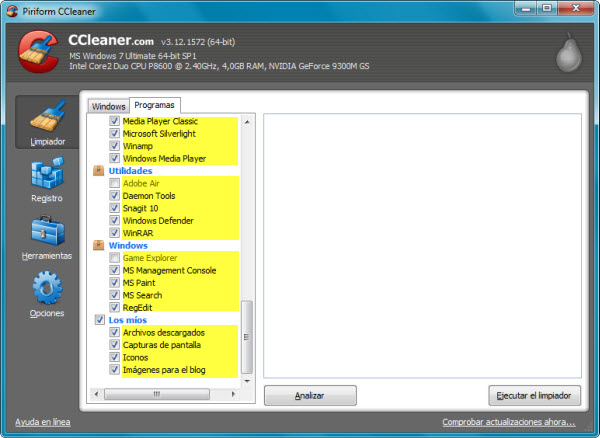
El nombre que elijas será lo que aparezca ahí (en amarillo)
Para escribir el nombre de tu elemento escríbelo entre corchetes. Puede incluir espacios y tildes sin problemas. Ejemplo:
[Archivos descargados]
La sección
CCleaner incluye una serie de secciones para organizar mejor sus apartados como Aplicaciones, Internet, Multimedia, Sistema, Explorador de Windows…
Por cada elemento que añadas, debes especificar a qué sección pertenece.
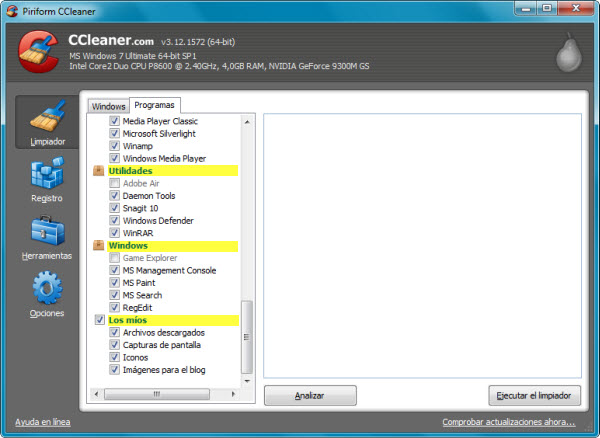
La forma de especificar la sección es la siguiente:
LangSecRef=número de la sección
Los números son los siguientes para la pestaña Aplicaciones:
- 3021 = Aplicaciones
- 3022 = Internet
- 3023 = Multimedia
- 3024 = Utilidades
- 3025 = Windows
En cuanto a la pestaña Windows:
- 3001 = Internet Explorer
- 3002 = Explorador de Windows
- 3003 = Sistema
- 3004 = Avanzado
Por ejemplo, para añadir un elemento nuevo en Internet, incluirías la siguiente línea:
LangSecRef=3022
Si prefieres crear una sección nueva, entonces se hace de forma distinta. En tal caso no debes incluir ninguna línea con LangSecRef, sino utilizar la sintaxis Section = El nombre de la sección.
Por ejemplo:
Section = Los míos
¿Seleccionado por defecto?
También puedes elegir si este elemento aparecerá seleccionado por defecto, o no.

Esto es muy fácil, tan sólo elige entre Default=True (seleccionado por defecto) o Default=False (no se selecciona por defecto).
Ejemplo:
Default=True
El aviso de emergencia
¿Te gustaría que se mostrara un aviso al marcar tu programa? ¿Quizá una advertencia de lo que se va a borrar?

Para lograrlo, utiliza simplemente Warning=mensaje de aviso.
Ejemplo:
Warning=¿Seguro que quieres borrar todas tus descargas? ¡Ten en cuenta que algunas han tardado mucho en bajarse!
Ten en cuenta que, en este caso, deberías establecer Default=False.
Detección
Algo más complicado es ajustar la detección. CCleaner sólo muestra aquellos programas que tienes instalados en el sistema, ¿cómo lo hace?
Cada elemento tiene asignada una detección (carpetas, archivos o claves del registro) que buscará en tu equipo y sabrá así si un elemento está instalado. Es opcional: si no la especificas, ese elemento aparecerá siempre.
El método cambia según si vas a detectar un clave de registro o un archivo. Para el registro se utiliza Detect=Clave del registro.
Ejemplo:
Detect=HKCU\Software\Adobe\Photoshop
Para archivos y carpetas, se usa DetectFile=ruta del archivo.
Ejemplo:
DetectFile=C:\Downloads\
Archivos / claves a borrar
Ahora viene la parte más interesante: especificar qué se va a borrar con este elemento. Al igual que en el caso anterior: pueden ser claves de registro o archivos y carpetas.
Para borrar claves de registro, debes utilizar RegKeyX=Clave. Una línea por cada clave, e incrementando el número X en cada una.
Ejemplo:
RegKey1=HKCU\Software\WinRAR\ArcHistory
RegKey2=HKCU\Software\Adobe\ImageReady 8.0\Preferences
Los dos casos anteriores eliminarán todos los valores incluidos en esa ruta. Pero quizá sólo quieres borrar una clave en concreto como la de la siguiente imagen:
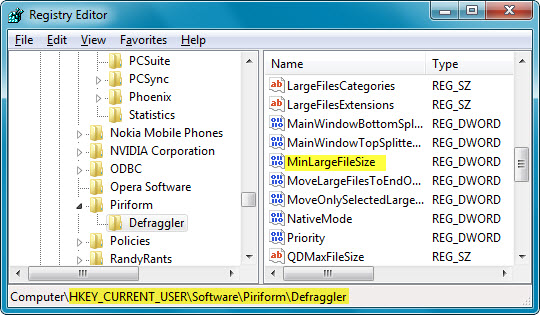
En dicho caso, separa la clave de la ruta con un “|”.
Ejemplo:
RegKey1=HKCU\Software\Piriform\Defraggler|MinLargeFileSize
Borrar archivos es muy parecido, pero utilizando FileKeyX=ruta en su lugar.
Ejemplo:
FileKey1=C:\Downloads\|*.*
FileKey2=C:\Downloads\documentos|midocumento.txt
Como ves, también debes incrementar el número tras FileKey en cada entrada, y separar el nombre del archivo de la ruta con un |. En las rutas puedes incluir variables de entorno como %ProgramFiles% para hacer tu perfil más adaptable a otros equipos.
Ejemplo:
FileKey1=%ProgramFiles%\Yahoo!\Messenger\Profiles|*.*
Para eliminar todas sus subcarpetas, añade |RECURSE al final.
Ejemplo:
FileKey1=C:\Downloads\|*.*|RECURSE
Para eliminar todas las subcarpetas y la carpeta que las contiene, añade |REMOVESELF al final.
Ejemplo:
FileKey1=C:\Downloads\|*.*|REMOVESELF
El resultado
Ahora que ya tienes todos los datos, ya puedes crear tus propios elementos para CCleaner combinando todo lo anterior. Nosotros hemos creado dos:
[Archivos descargados] Section = Los míos DetectFile=C:\Downloads Warning=¿Seguro que quieres borrar todas tus descargas? ¡Ten en cuenta que algunas han tardado mucho en bajarse! Default=False FileKey1=C:\Downloads\|*.* [Imágenes para el blog] Section = Los míos DetectFile=C:\Downloads\blog Default=True FileKey1=C:\Downloads\blog\|*.png|RECURSE FileKey2=C:\Downloads\blog\|*.jpg|RECURSE
Guarda el archivo, abre CCleaner y ahí estarán.
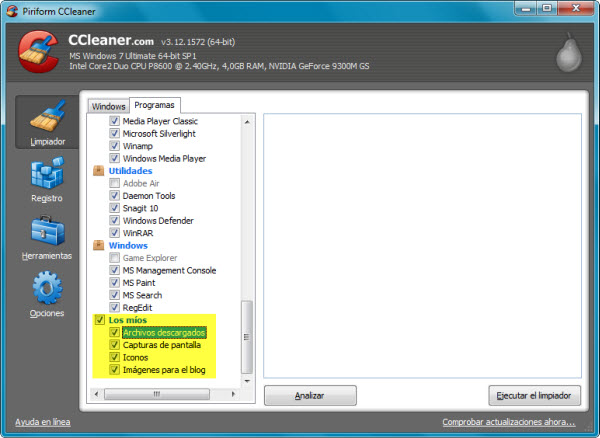
Es recomendable que presiones Analizar y compruebes (haciendo doble clic en los elementos que has creado) que se borra lo que debería, sin desagradables sorpresas.
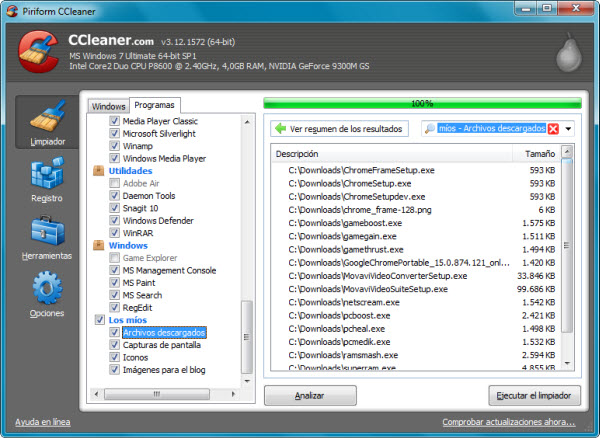
¡Y ya está! ¿Has creado alguna regla útil para los demás? Entonces compártela en los comentarios.
Descargar Winapp2.ini
En Internet encontrarás varios archivos winapp2.ini que incluyen infinidad de aplicaciones adicionales. Nosotros te recomendamos el Winapp2 hospedado en CCleaner.de, con más de 600 entradas y actualizado con frecuencia.
Guarda el archivo en la carpeta de CCleaner para añadirlos. Así de fácil.
