Microsoft Excel sigue siendo la hoja de cálculo por defecto de millones de personas en todo el mundo. A pesar de que Google Sheets está ganando adeptos, el programa de ofimática del gigante de Redmond sigue gozando de buena salud y, por supuesto, de dudas a las que contestar (porque las incógnitas no desaparecen, esa es la realidad). Por suerte para el lector, aquí estamos en Softonic para resolverlo.
Hoy te vamos a enseñar algo muy sencillo y fácil, pero que puede dar algún que otro quebradero de cabeza (sobre todo porque no está bien explicado por el propio programa): cómo escribir texto en una sola celda de Excel. Toma nota, que verás lo fácil que es.
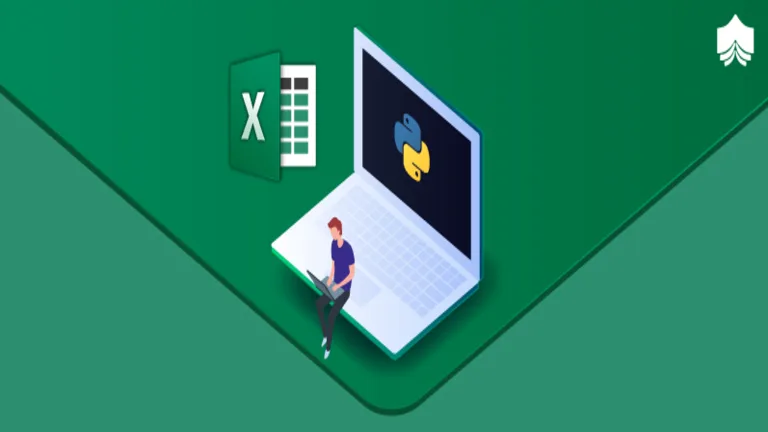
Dos maneras de realizarlo
Lo primero que debes saber es que existen dos maneras de escribir texto dentro de una celda, aunque una es más laboriosa que otra. De hecho, nosotros te recomendamos que habilites la que consideramos la mejor -es decir, la segunda de las que aparecen en este texto- y dejes la otra -la primera- para muy contadas ocasiones.
Así mismo, cabe puntualizar que todo el texto siempre se escribe dentro de una misma celda, pero es cierto que se pisa con las de la derecha. Por tanto, la idea es que todo quede encuadrado en una misma y que esta vaya yendo hacia abajo. Si esto es lo que busca, dicho y hecho: vamos al lío.
Método 1: Alt + Enter
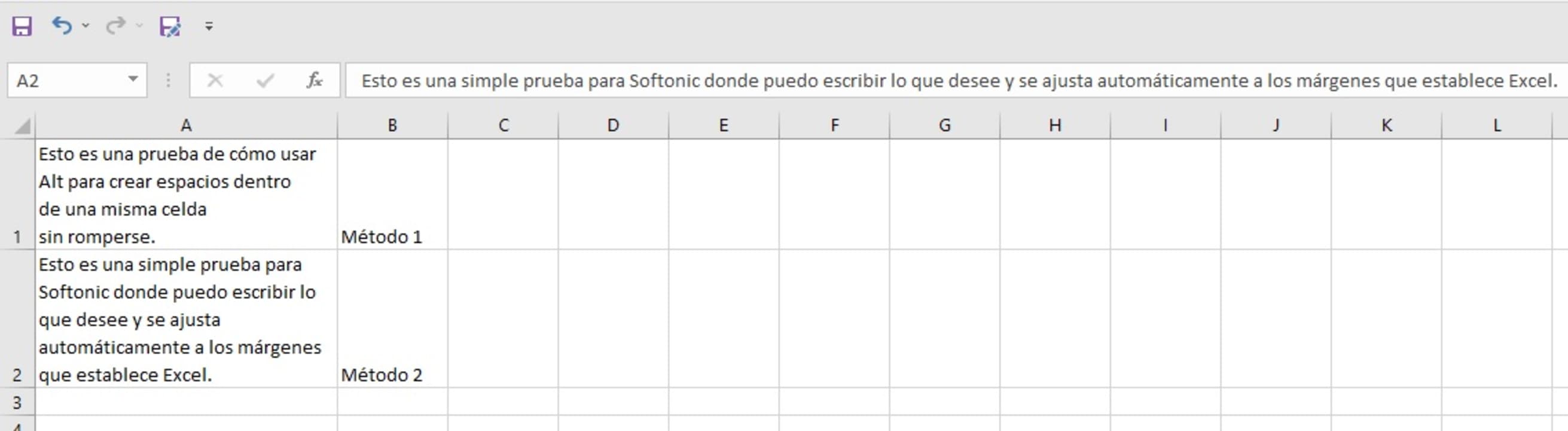
El primero método para lograr insertar todo el texto dentro de una misma casilla de Excel es tan fácil como pulsar en el teclado las teclas de “Alt + Enter“. Ya está, no hay más trucos ni engaños. Sin embargo, existe “un problema” que se debe tener en consideración.
Cuando pulsamos “Alt + Enter”, somos nosotros mismos quienes estamos creando el salto hacia abajo, de ahí que no sea automático. De esta manera, puede que no ocupemos todo el espacio posible, parezca que los márgenes están mal colocados y, lo más importante, a veces podemos pisar la celda de la derecha si no estamos muy despiertos.
Esta opción es idónea para cuando tienes que listar cosas y quieres que queden todas dentro de una celda. Al fin y al cabo, cada elemento listado hace referencia a un guión o raya, así que puedes aprovechar esto para sacarle partido y saber que corresponde a un “salto”.
Método 2: configurar la celda
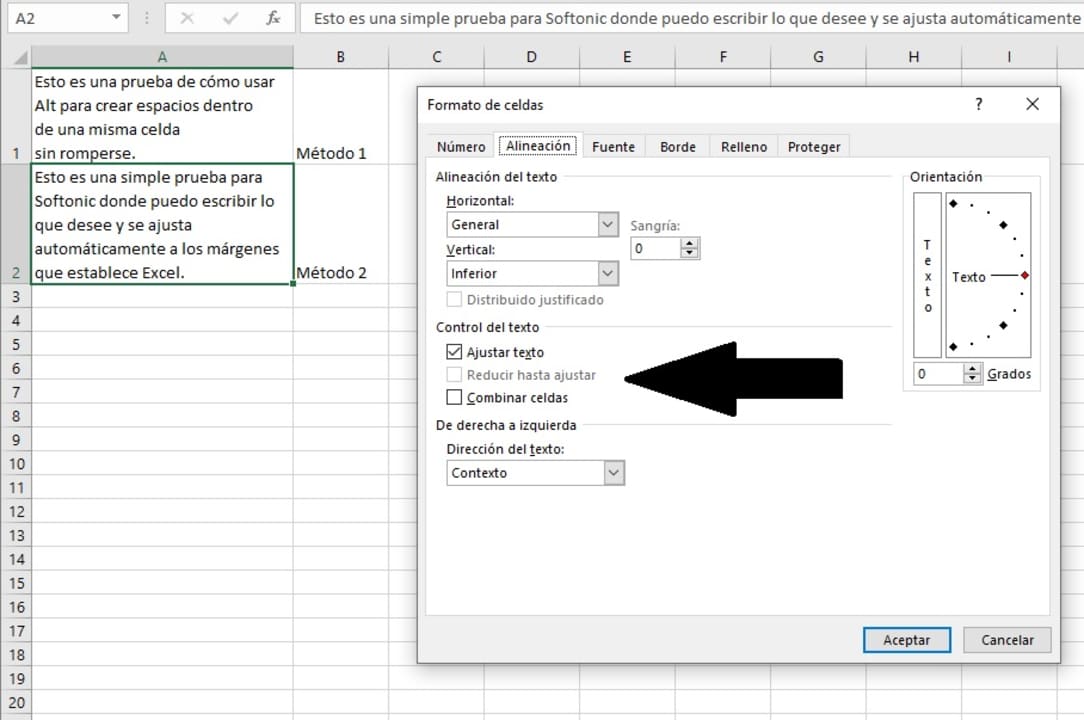
Este método 2 es el que de verdad es bueno, es decir, el que necesitas conocer de cara al futuro para lograr el texto en celdas. En esta ocasión, lo único que se debe hacer es configurar la celda para que no pise la de la derecha y que, por tanto, sólo vaya hacia abajo.
Para lograr esto, haz clic derecho encima de la celda que te guste y busca una de las últimas opciones, una que pone “Formato de celda” (se llama literalmente así). Cuando lo hagas, no te asustes por la cantidad de configuraciones que aparecen, ya que te interesa sólo la que se titula “Alineación” (suele ser la segunda por la izquierda). Ve ahí.
Una vez estés dentro de esta pestaña, si nada falla deberías contar con un campo denominado “Control de texto“, que a su vez posee varias opciones para seleccionar. Cliquea esa casilla, marca la de “Ajustar texto” y dale a “Aceptar“. Ahora simplemente ve escribiendo y fíjate que el texto se ajusta de manera automática a la celda… ¡sin que tú hagas nada! Ya está conseguido.
Nuestra recomendación es que ahora redimensiones el ancho y alto de la celda, sobre todo lo primero. Para conseguir esto sólo debes dirigirte al extremo de la celda y verás que aparecen líneas de izquierda y derecha para estirar la celda en cuestión. Ábrela todo lo posible para evitar problemas y que el texto quepa sin dificultades. A la hora de hacerlo a lo ancho, el procedimiento es exactamente el mismo (aunque aquí se nota menos, ya que el texto hace todo el trabajo).
No es un procesador de texto
Como has podido observar, configurar Microsoft Excel para que las celdas tengan todo el texto posible sin que se rompan o pisen el resto es bastante sencillo. Ahora bien, nuestra recomendación es que esto lo utilices sólo para donde de verdad se requiera (que van a ser muy pocas veces, ya verás).
Los procesadores de texto como Microsoft Word o Google Docs son perfectos para crear textos más largos y están pensados para ello. Excel es para hojas de cálculo, de ahí que escribir largos documentos sea un trabajo más farragoso en dicho formato. Con todo dicho, ¡aprovéchalo en tu beneficio, faltaría más!

