Ya no hay nuevas actualizaciones para Windows XP. Pero puedes usar sin problemas Windows XP como máquina virtual. Hasta los usuarios menos experimentados pueden disfrutarlo con el programa gratuito VMLite y su modo XP, también gratis.
XP Mode era una opción extra en Windows 7. Algunos programas antiguos no funcionaban bien y, además, en Windows 8 esto ya no existe. Sin embargo, con VMLite puedes instalarlo desde una máquina virtual.
1. Descarga el modo Windows XP Mode de Microsoft (aproximadamente 500 Megas)
La descarga consiste en un archivo EXE auto-extraíble, con un parche final para máquina virtual. Descarega el archivo, pero no lo ejecutes mediante doble clic.
2. Descarga de VMLite e instalación del XP Mode
El modo XP de VMLite es un entorno de virtualización gratuito al estilo de VMware o Virtualbox. Con VMLite, puedes ejecutar el modo XP de Microsot con menos esfuerzo que desde Vista o Windows 8.
3. Abre VMLite
4. Importa el XP Mode
Haz clic en el menú, encima del equipo, y luego haz clic en New (Nuevo).
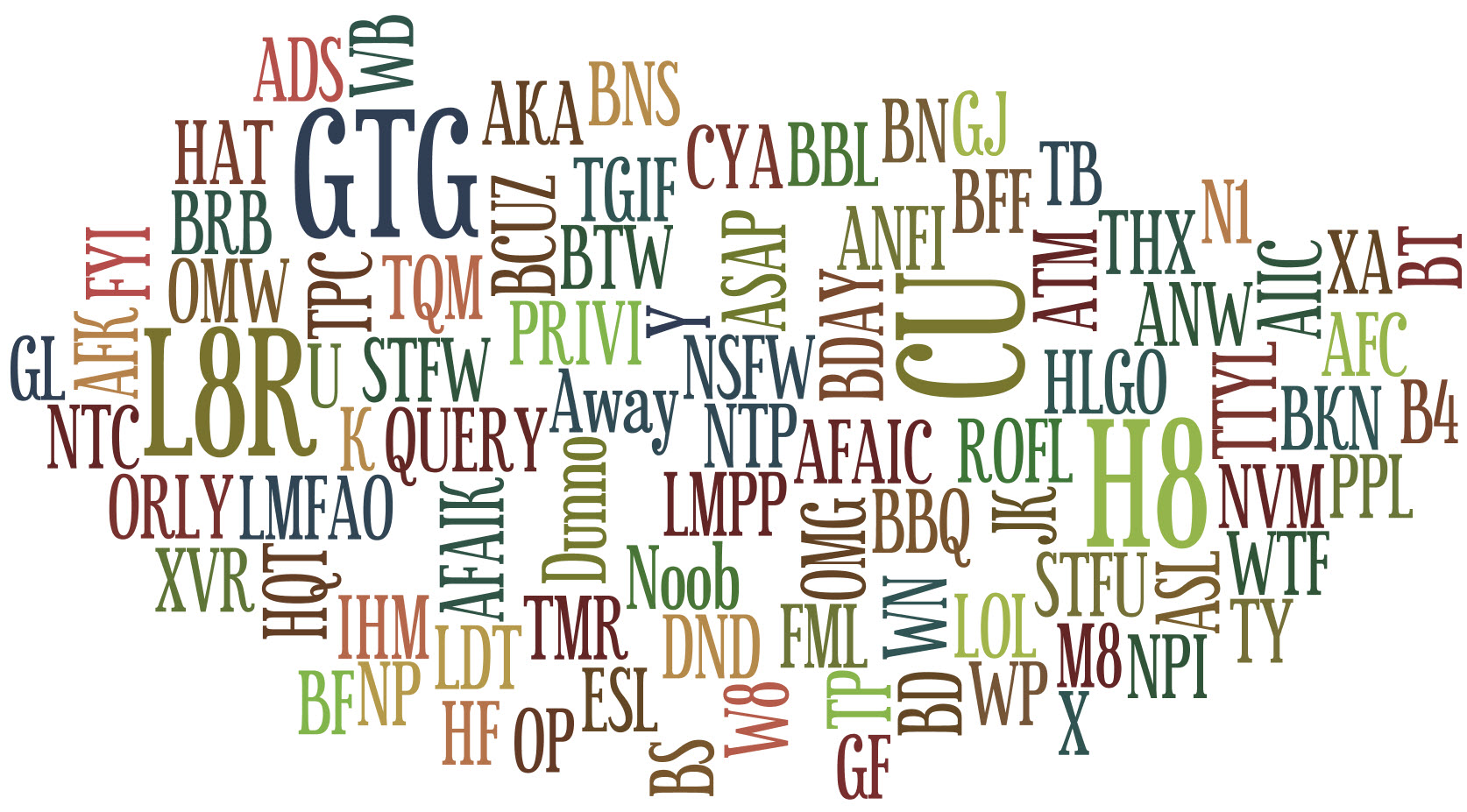
En la siguiente ventana, selecciona la segunda opción, el archivo previamente descargado con el modo XP de Microsoft.
El modo XP de VMLite XP extraerá el contenido del paquete automáticamente y prepara
el equipo.
Antes de instalar, necesitas aceptar los términos de la licencia de Microsoft. Aunque el modo XP es gratis, sigue tratándose del sistema operativo original Windows XP.
VMLite está ya instalado con el sistema XP completo como máquina virtual. A diferencia de las instalaciones clásicas de Windows, no necesitas específicamente derechos de administrador. Si usas el modo XP con un solo usuario, probablemente no vuelvas a necesitar la contraseña. Anota de todos modos la contraseña, por seguridad.
En la siguiente ventana se especifica la memoria RAM a usar por la máquina virtual con XP. El mínimo son 512 MB. Puedes usar más, pero probablemente no necesites más de 2 GB. Este ajuste se puede cambiar también más adelante si lo necesitas.
En la siguiente ventana puedes activar las actualizaciones automáticas para Windows XP. La última actualización para XP se lanzó en primavera de 2014. Recomendamos desactivar esta función después de usarlo por primera vez.
Tras el último paso, ya tendrás un disco virtual con XP Mode en VMLite. Tras ello, la instalación habrá finalizado.
5. Arranca el XP Mode en VMLite
VMLite mostrará el XP Mode como máquina virtual disponible. Al hacer clic sobre la flecha verde, arrancarás Windows XP.
Puedes ejecutar el Windows XP Mode tanto en pantalla completa como en una ventana. VMLite ajusta automáticamente la pantalla.
6. Acceso rápido con hibernación y un icono de Escritorio
Si es necesario, puedes entrar y salir de la máquina virtual rápidamente sin tener que iniciarla cada vez. Para ello, VMLite pausa el XP Mode y guarda el estado del
sistema en el disco duro. Así, estarás usandol XP Mode sólo cuando realmente lo necesitas.
Más sobre este tema:
- El fin de Windows XP: ¿Qué pasa con mi máquina de XP?
- PCmover Express: Cómo mover Windows XP a Windows 7 y 8
- Autodiagnóstico: ¿Es Windows XP seguro y sin actualizaciones?
Artículo original de Softonic DE. Adaptado del alemán.

