 Por muy vigilado que tengas tu ordenador, siempre habrá un momento en que bajes la guardia o cometas el error de dejar la pantalla desbloqueada.
Por muy vigilado que tengas tu ordenador, siempre habrá un momento en que bajes la guardia o cometas el error de dejar la pantalla desbloqueada.
¿Las consecuencias? Que alguien use tu equipo sin tu permiso, consultando tu historial o documentos privados. ¿La solución? Vigilar que nadie use tu ordenador, o en su defecto, saber si alguien ha accedido y qué ha estado haciendo.
Te explicamos cómo vigilar tu ordenador con capturas de pantalla automáticas usando Automatic Screenshot Capture.
Automatic Screenshot Capture es un programa muy simple. Su cometido es fotografiar tu pantalla cada pocos segundos y guardar la imagen en la carpeta que tú elijas. No requiere apenas configuración, solamente elegir cada cuantos segundos hará una captura, cuantas capturas hará y en qué carpeta las guardará.
La sencillez de Automatic Screenshot Capture se convierte en un aliciente, ya que nadie se fijará en este programa si accede a tu ordenador.
Configura Automatic Screenshot Capture como vigilante
El primer paso, como es obvio, es instalar Automatic Screenshot Capture en tu ordenador.
Una vez instalado, opcionalmente puedes configurarlo para que se inicie al encender Windows, así no tendrás que abrirlo cada vez que enciendas tu ordenador. Para hacerlo, tendrás que ir a Menú Inicio > Todos los programas > Inicio y pegar ahí un atajo del programa, que encontrarás en el mismo menú Inicio, dentro de la carpeta Daanav Auto Screenshot Capture.
Otra cosa que puedes hacer es ocultar el icono de Automatic Screenshot Capture en la bandeja de sistema, al lado del reloj. Para ello, haz clic en el triángulo y selecciona la opción Personalizar. Encontrarás el icono del programa, donde tendrás que escoger Ocultar icono y notificaciones. Y para ocultarlo de la barra de tareas, basta con ir a File y elegir Hide to System Tray.

Tras estos preparativos, toca lo importante: configurar Automatic Screenshot Capture. Desde File > Settings, lo primero a tener en cuenta es el número de segundos entre captura y captura, por defecto diez segundos. En segundo lugar, escoge el número de capturas a realizar automáticamente, por defecto diez. Si quieres vigilar tu ordenador durante tres horas, tendrás que configurar 1080 capturas. Por último, escoge la carpeta donde se guardarán las capturas.
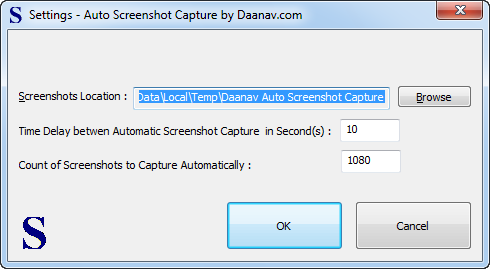
Otro detalle a tener en cuenta es el formato de la captura. Puedes optar por cuatro formatos de imagen, por defecto PNG. Una vez configurado, para empezar a hacer capturas tendrás que ir a File y seleccionar Start Automatic Screenshot Capture.
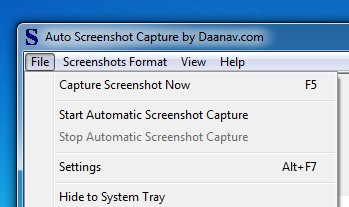
Si quieres acceder a las capturas desde otro ordenador o desde tu teléfono móvil, puedes optar por usar Dropbox y seleccionar una de sus carpetas. Así, cuando se realice una captura, ésta se subirá al servidor de Dropbox, accesible desde cualquier lugar.
Este método no es revolucionario, ni es el utilizado por los expertos en seguridad. Simplemente es una opción gratuita, sencilla pero efectiva para controlar qué se ha hecho desde tu ordenador en tu ausencia. Combinado con Dropbox, también te servirá para comprobar que tu PC está haciendo una tarea que dejaste programada.
