El portátil de Lucas no consigue conectar a Internet a través de WiFi cuando se despierta de la suspensión. Lo único que le funciona es reiniciar el PC:
Cada vez que despierto el portátil, nunca se me conecta automáticamente a Internet. La tecla para apagar y encender el WiFi no funciona. Si quiero conectar, he de reiniciar el PC por completo. ¿Qué puedo hacer?
Lucas
El que describes es un problema que afecta a muchos adaptadores WiFi, sobre todo en portátiles Sony Vaio (tengo uno con el mismo problema). La antena entra en una suerte de coma profundo al suspender el PC.
Hay varias soluciones que puedes intentar en Windows, sea cual sea su versión.
Reactiva el WiFi vía Panel de control
El remedio más rápido para no tener que reiniciar cada vez consiste en desactivar y reactivar el adaptador de red. Ve a Panel de control > Centro de redes y haz clic en Cambiar configuración del adaptador. Verás una lista de dispositivos de red.
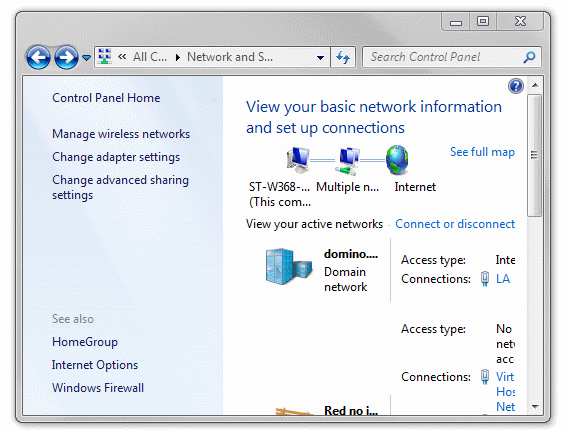
El nombre de tus dispositivos puede variar. El del WiFi siempre tiene cuatro barras verdes
Arrastra el icono del WiFi hasta el Escritorio. Se creará un acceso directo. Cuando despiertes el portátil y no tengas conexión, haz clic derecho sobre el icono y elige Desactivar. Espera unos segundos, haz clic derecho otra vez y elige Activar.
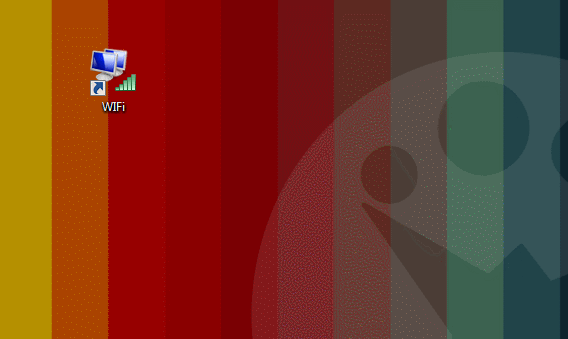
Desactiva Bluetooth desde el Administrador de dispositivos
En la mayoría de portátiles, la antena WiFi es también una antena Bluetooth, que sirve para conectar dispositivos tales como teclados y ratones inalámbricos, auriculares e impresoras. A veces Bluetooth es lo que impide al WiFi despertar del todo.
Si no usas Bluetooth, desactívalo desde el Administrador de dispositivos (Panel de Control > Sistema). Un clic derecho sobre el dispositivo Bluetooth, otro clic sobre Desactivar y la antena Bluetooth ya no interferirá con el WiFi.
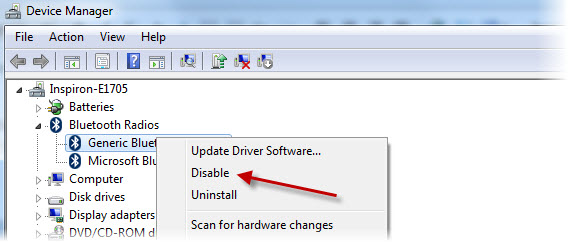
En caso de que quieras reactivar la antena Bluetooth, sigue los mismos pasos
Cambia una opción oculta en Windows
Hay una opción poco conocida que hace que el WiFi se apague siguiendo unas directivas de ahorro de energía que normalmente no son visibles. Para cambiar esta opción, ve a Panel de Control > Sistema > Administrador de dispositivos.
Abre el menú Ver y elige Mostrar dispositivos ocultos. En la rama Adaptadores de red, localiza el Microsoft Wi-Fi Direct Virtual Adapter. Haz clic derecho sobre su fila y abre las Propiedades. Haz clic sobre la pestaña Administración de energía.
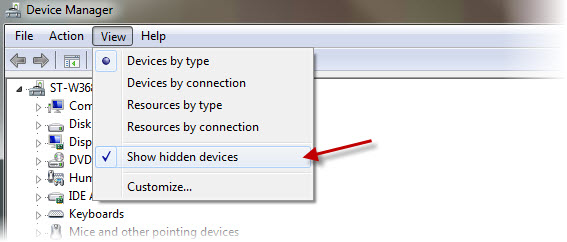
Desmarca la opción Permitir que el equipo apague este dispositivo para ahorrar energía. Puedes replicar estos pasos para los demás adaptadores de red, lo que asegurará que no se “duerman” cuando suspendas el PC.

Repara la pila TCP/IP
En ocasiones, los problemas no tienen nada que ver con el ahorro energético, sino con la configuración de red, lo que Windows denomina “pila TCP/IP”. Repararla es muy sencillo: ejecuta este Fix-It de Microsoft en Windows Vista o 7.
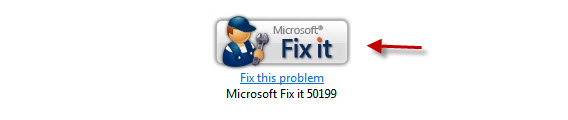 Si no funciona, o si usas Windows 8 u 8.1, entonces debes reparar TCP/IP a mano. Sigue los pasos indicados en el artículo de Microsoft. Esta reparación debe aplicarse como último recurso si todo lo anterior no ha surtido efecto.
Si no funciona, o si usas Windows 8 u 8.1, entonces debes reparar TCP/IP a mano. Sigue los pasos indicados en el artículo de Microsoft. Esta reparación debe aplicarse como último recurso si todo lo anterior no ha surtido efecto.
Actualiza los drivers de la antena WiFi
Una última acción que puedes intentar es actualizar los controladores de tu dispositivo WiFi. Usa una herramienta de búsqueda y actualización de drivers, como Ma-Config o DriverMax, o busca directamente el controlador en el sitio web del fabricante.
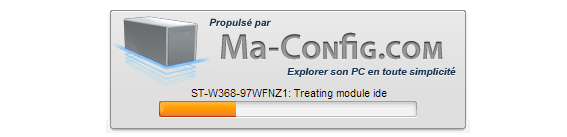
Ma-Config ayuda a detectar, descargar y actualizar drivers
Sígueme en Twitter: @remoquete

