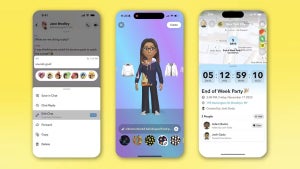Desde la tienda de Windows o con un archivo de instalación ISO: Softonic te explica cómo instalar y probar la Preview de Windows 8.1.
Microsoft anunció la Preview de Windows 8.1 durante la conferencia Build 2013. La actualización de Windows 8 se puede descargar gratis desde la Tienda de Windows 8, o en formato ISO. Aquí puedes descargar las versiones de Windowes 8.1 Preview de x64 bits y x32 bits.
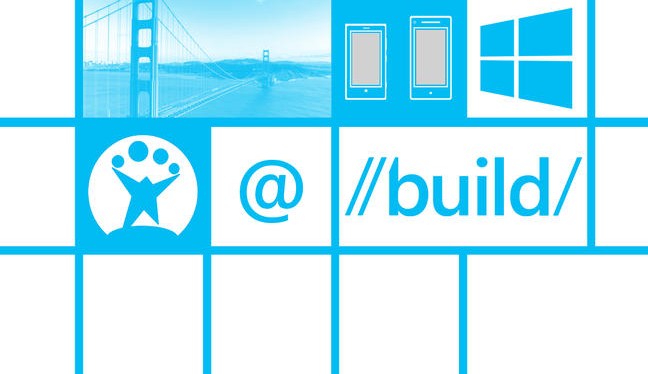
Para probar esta Preview desde una imagen ISO necesitarás usar la siguiente clave de instalación:
NTTX3-RV7VB-T7X7F-WQYYY-9Y92F
Te explicamos todo el proceso de actualización de Windows 8 a Windows 8.1 en este vídeo:
brightcove.createExperiences();
| 1. Actualizando desde la Windows Store |
Actualización desde la Tienda de Windows: cuidado con tus aplicaciones
Ten en cuenta que Windows 8.1 no se puede instalar en cualquier PC. Si obtienes errores durante la instalación, es posible que se deba a un problema de compatibilidad. No desesperes, Microsoft ya tiene planeado mejorar la compatibilidad de esta actualización.
Microsoft ha publicado la Preview de Windows 8.1 en la Tienda de Windows, pero antes de lanzarte a instalarla sobre tu Windows 8, debes saber que es posible que algunas aplicaciones o programas se desinstalen. Por supuesto, podrás volver a instalarlas después, una vez haya acabado la actualización, pero ten en cuenta que podrías perder datos o incluso licencias de programas.
A continuación te contamos los pasos a seguir para instalar Windows 8.1 desde la Tienda de Windows.
1 – Ve a la página oficial de Windows para acceder a la descarga. Ten en cuenta que sólo verás el enlace correcto si accedes desde Windows 8. Si no, la página muestra la descarga del archivo ISO.
 2 – Para mayor seguridad, te recomendamos crear una copia de seguridad de tu sistema. En la propia página tienes un enlace con indicaciones, haciendo clic en “crees una unidad de recuperación USB”.
2 – Para mayor seguridad, te recomendamos crear una copia de seguridad de tu sistema. En la propia página tienes un enlace con indicaciones, haciendo clic en “crees una unidad de recuperación USB”.
3 – Pulsa Obtener la actualización para iniciar la descarga. La descarga se realiza en formato MSU (instalador de Windows Update). Cuando termine, haz doble clic para iniciar la instalación.
4 – Reinicia el PC. Un mensaje te invita a acceder a la Tienda Windows, donde verás un nuevo bloque dedicado a Windows 8.1 Preview. Ahí podrás confirmar la instalación.
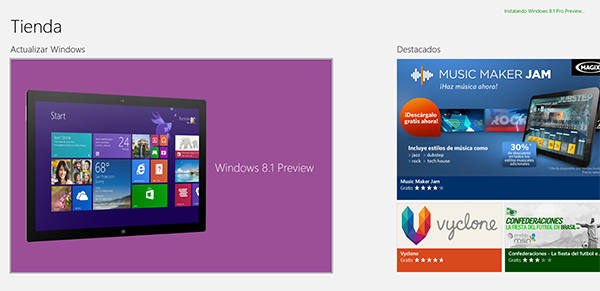
5 – Tras varias comprobaciones de compatibilidad y varios reinicios, la preview de Windows 8.1 se habrá instalado en tu equipo.
Instalación desde la imagen ISO
También podrás descargar Windows 8.1 Preview en imágenes ISO. Estos son los pasos que deberás seguir para instalarlo:
1 – Visita esta página web y descarga la versión adaptada a tu sistema (32 o 64 bits).
2 – Haz doble clic en el archivo Setup.exe para iniciar la instalación.
3 – Sigue las instrucciones que aparecen en pantalla e introduce la clave del producto siguiente cuando se te pida: NTTX3-RV7VB-T7X7F-WQYYY-9Y92F.
Ten en cuenta que si instalas Windows 8.1 Preview desde una imagen ISO, podrías no conservar tus apps, opciones de configuración de Windows o archivos personales después de la actualización.
Por ello, te recomendamos que optes por instalar Windows 8.1 Preview en una partición del disco duro diferente a la partición en la que tienes instalado Windows 8 (normalmente C:/) o bien que lo hagas en una máquina virtual.
Instalar Windows 8.1 Preview en una máquina virtual a partir de la ISO
Los archivos ISO te permiten probar Windows 8.1 sin necesidad de machacar tu versión de Windows actual. ¿Cómo? Mediante una máquina virtual como VirtualBox.
1 – Visita la página web y descarga aquí las versiones de Windowes 8.1 Preview de x64 bits o x32 bits según tu sistema.
2 – Descarga e instala VirtualBox (si no lo tienes ya)
3 – Haz clic en “Nueva” para crear una nueva máquina virtual.
4 – Elige la cantidad de RAM que vas a asignarle a la unidad virtual.
 5 – Elige el espacio en disco que le vas a asignar a la unidad virtual.
5 – Elige el espacio en disco que le vas a asignar a la unidad virtual.
 6 – Selecciona un formato de máquina virtual. Nosotros te recomendamos usar VDI.
6 – Selecciona un formato de máquina virtual. Nosotros te recomendamos usar VDI.
7 – Elige si quieres que el disco virtual tenga tamaño dinámico o fijo.
8 – Asigna un nombre y tamaño para el disco duro virtual.
9 – Inicia la máquina virtual que has creado y elige la imagen ISO de la instalación de Windows 8.1 que has descargado antes.
10 – ¿Te aparece un mensaje de error? Presiona la tecla Windows + R, escribe cmd y pulsa Enter para abrir una ventana de comandos.
Después, escribe el siguiente comando, reemplazando la ruta por la de tu instalación de Virtualbox y el nombre de tu máquina virtual (en nuestro ejemplo, la llamamos Windows 8.1 Preview)
c:\Program Files\Oracle\VirtualBox\VBoxManage.exe” setextradata “Windows 8.1 Preview” VBoxInternal/CPUM/CMPXCHG16B 1
Cierra y abre Virtualbox, vuelve a iniciar la máquina virtual y por fin podrás iniciar la instalación de Windows 8.1 Preview. Sigue los pasos y reinicia el sistema cuando se te pida. Después, disfruta de las novedades desde la comodidad de tu máquina virtual.