Hace unos meses, con motivo de la publicación de la versión pre-beta de Windows 8 (Windows 8 Developer Preview), os mostramos cómo instalar Windows 8 en una máquina virtual y así conservar intacta la configuración de vuestro sistema operativo actual.
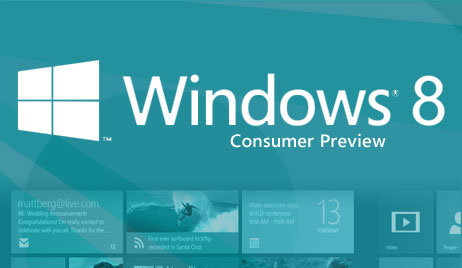
Ahora, coincidiendo con el lanzamiento de la Consumer Preview de Windows 8 (la versión beta), vamos a mostrarte como hacer lo mismo. Pero en vez de utilizar Virtualbox, utilizaremos VMware Workstation 8. Los requisitos mínimos son estos: procesador de 1 GHz, 1024 MB de RAM y 16 GB de disco duro.
¿Quieres empezar a descubrir Windows 8 por tu cuenta? Sólo tienes que seguir estos pasos:
1. Descarga e instala VMware Workstation 8
Antes de empezar con la instalación hay que decir que, si bien es posible probar Windows 8 Consumer Preview con Virtualbox, en las pruebas que hemos realizado hemos obtenido mejores resultados usando VMWare Workstation 8.
La versión de prueba de VMware Workstation 8 te permite utilizar el programa durante 30 días, tiempo de sobra para probar a fondo la versión beta de Windows 8.
Descarga VMware Workstation desde aquí. El proceso de instalación es muy sencillo. Opta por la configuración Typical y sigue las instrucciones de pantalla.
2. Descarga Windows 8 Consumer Preview
Puedes descargar la versión beta de Windows 8 desde Softonic. El archivo descargado está en formato ISO, de modo que no te hará falta convertirlo para cargarlo en VMware Workstation 8.
3. Crea una nueva máquina virtual
Una vez instalado, lo siguiente que debes hacer es crear una nueva máquina virtual. Para ello,sigue estos pasos:
- Haz clic en Create a New Virtual Machine
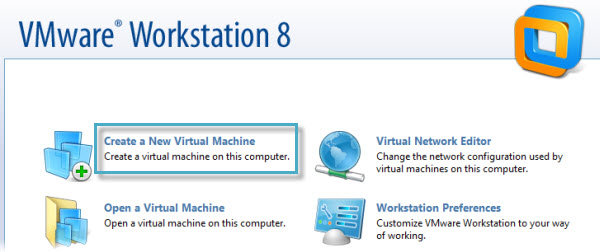
- Selecciona Configuración Typical
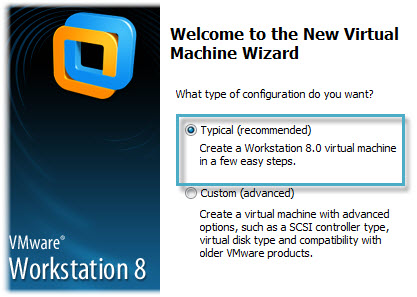
- Selecciona Intaller disc image file (iso). Aquí deberás escoger el archivo de Windows 8 Consumer Preview descargado en el paso 2.
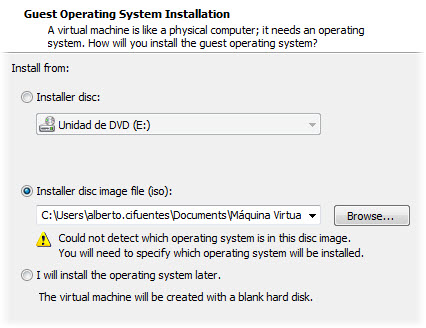
- En Guest operating system selecciona Other/Other
- Dale un nombre a la nueva máquina virtual (Windows 8 Consumer Preview mismamente) y selecciona donde quieres guardar el archivo

- En el siguiente paso debes escoger el tamaño del disco duro virtual. El tamaño recomendado para Windows 8 es de 60 GB, pero con 20 GB debería bastar. Marca la opcion Split virtual disks into multiple files.
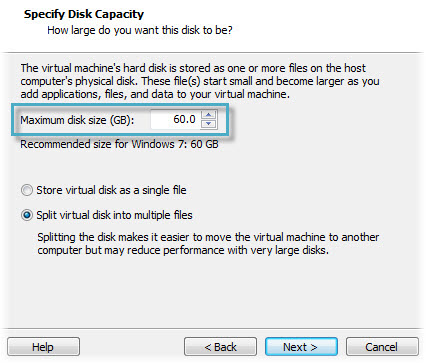
- En el último paso podrás comprobar las características que tendrá tu Máquina Virtual con Windows 8. Asegúrate de que la memoria RAM es igual o superior a 1024 MB. Si no lo es, puedes configurarlo desde Customize Hardware. Haz clic en Finish.
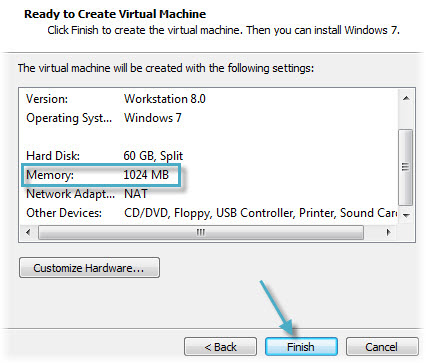
- Ahora, haz clic en Power on this virtual machine.
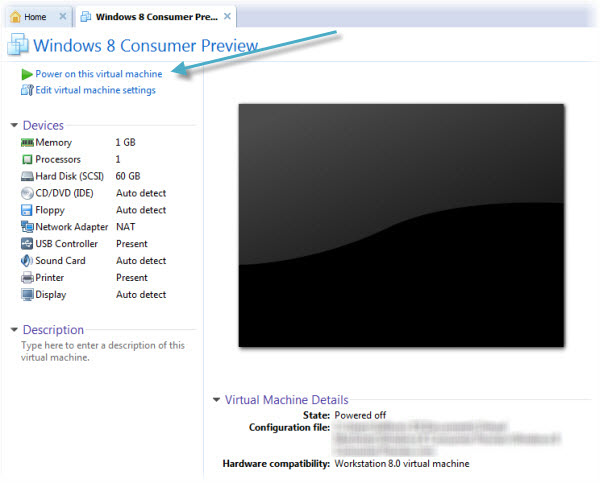
Sigue entonces los pasos de instalación indicados en pantalla. En un momento determinado, deberás introducir la clave de producto facilitada por Microsoft. Es la siguiente (para la versión en inglés):
DNJXJ-7XBW8-2378T-X22TX-BKG7J
Una vez finalizada la instalación, y tras múltiples reinicios del sistema, ¡ya puedes empezar a usar Windows 8 Consumer Preview!
¿Y qué pasa si instalo Windows 8 Consumer Preview sin utilizar una máquina virtual?
Es posible instalar la beta de Windows 8 directamente en tu equipo, sustituyendo tu sistema operativo actual. Incluso puedes instalarlo en una partición diferente del disco duro (lo que se conoce como multiboot o dual-boot).
Pero si realmente lo único que quieres es trastear con la versión beta de Windows 8, te recomendamos que lo hagas utilizando una máquina virtual. Es más seguro.
