Para la mayoría de usuarios, organizar archivos puede ser a veces muy aburrido. Aunque el sistema operativo de Microsoft no hace milagros, el explorador de Windows puede ayudarte mucho cuando llega la cuestión de organizar los datos. Un montón de opciones secundarias te ayudarán a poner en orden esos ficheros. En este vídeo te enseñamos un par de trucos muy fáciles que pueden serte de utilidad.
<!–
By use of this code snippet, I agree to the Brightcove Publisher T and C
found at https://accounts.brightcove.com/en/terms-and-conditions/.
–>
<!–
This script tag will cause the Brightcove Players defined above it to be created as soon
as the line is read by the browser. If you wish to have the player instantiated only after
the rest of the HTML is processed and the page load is complete, remove the line.
–>
brightcove.createExperiences();
Veamos un ejemplo concreto: una carpeta llena de canciones que te gustaría ordenar con el mínimo esfuerzo. El problema es que no tienes ni idea de por dónde empezar.

1. Lo primero que tendrás que hacer para clasificar estos datos es seleccionar la vista “Detalles” del explorador de Windows desde la opción de “Cambie la vista”
2. Desde aquí, ahora puedes añadir más campos de información relacionados con los ficheros. Haz clic en la primera línea del Explorador de Windows, en la parte superior de la pantalla, donde están los nombres de las columnas (nombre, tamaño, tipo, etc.)
3. La opción “Ajustar todas las columnas” te dará una mejor visión de la información. Puedes añadir ahora más columnas y filtrar las canciones por estilo musical, tipos de fichero, etc. Toda esa info está directamente extraída de los metadatos del fichero.
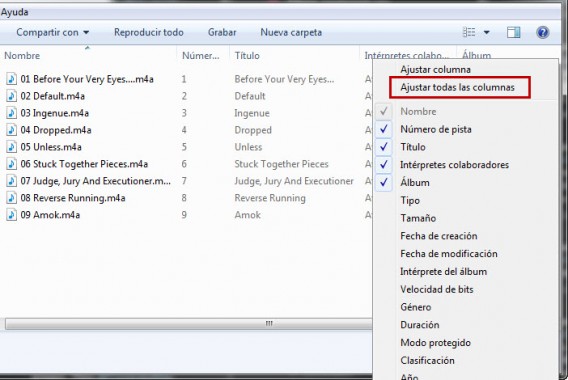
4. ¿Necesitas más opciones para clasificar mejor los datos? Haciendo clic en “Más” tendrás acceso a cientos de metadatos diferentes. La mayoría serán útiles para ficheros concretos. Al final, tendrás que elegir un grupo de campos según lo que necesites clasificar.

5. El S.O. Windows guarda la configuración de cada carpeta por separado. Esto significa que cuando vuelvas a la carpeta “Música”, no tendrás que volver a repetir todo el proceso.
6. Finalmente, puedes modificar todos los metadatos de los ficheros directamente en el Explorador de Windows. Para hacerlo, tienes que hacer clic en uno o más ficheros y luego seleccionar “Detalles”. Aquí encontrarás diferentes campos que pueden ser editados fácilmente.

Artículo original escrito por Baptiste Brassart , de Softonic Francia. Adaptado del francés.

