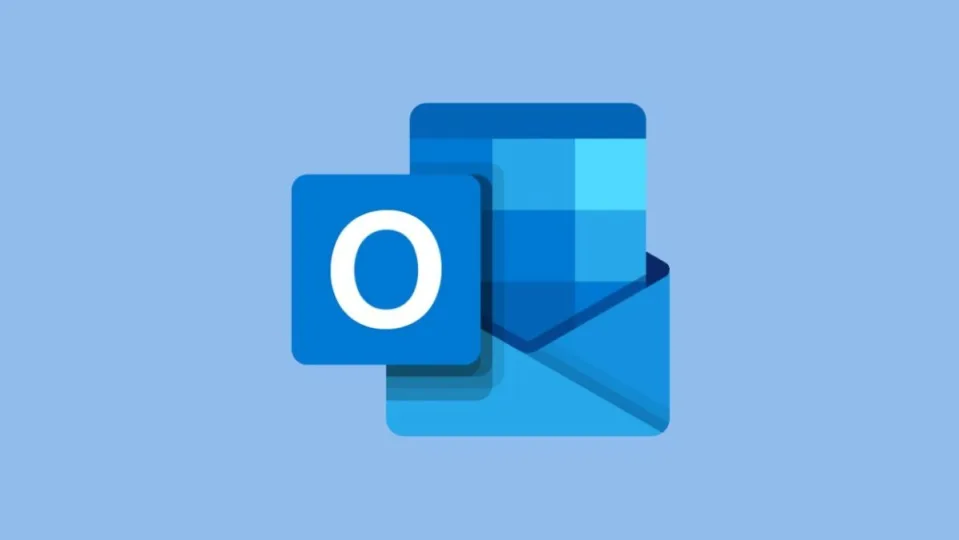Microsoft Outlook es uno de los gestores de correo electrónico más utilizados alrededor del mundo. Además de ello, su integración con otros servicios como Microsoft 365 y Teams lo hacen un imprescindible para sacar el mayor partido a tus horas de trabajo. Sin embargo, es habitual que algunas de sus funciones más básicas en ocasiones se nos escapen. ¿Has intentado encontrar un archivo adjunto en Outlook sin éxito? ¿No sabes cómo poner firma en Outlook? Has venido al lugar correcto
En el artículo de hoy vamos a enseñarte cómo encontrar adjuntos o añadir una firma en Outlook. Y es que a pesar de ser funciones básicas, no son nada intuitivas pero sí muy útiles. Simplemente necesitarás seguir estos pasos.
Cómo encontrar archivos adjuntos en Outlook
A diario recibimos cientos de emails, algunos de ellos con archivos adjuntos. Fotografías, archivos de Excel, informes, documentos de texto… ¡Los hay de todo tipo! Es muy habitual que si no somos muy ordenados o no tenemos un buen sistema de carpetas creado, a la larga sea difícil encontrar y descargar estos adjuntos a ojo. Afortunadamente Outlook tiene funciones que nos ayudarán a ubicar estos archivos. Bajo estas líneas te explicamos cómo tanto en la versión para escritorio de Outlook como su app para móviles.
Desde su versión para PC:
Encontrar datos y archivos adjuntos desde Outlook es muy sencillo. En primer lugar, si tienes tus correos clasificados por carpetas, pulsa en aquella donde debería estar tu archivo adjunto. De lo contrario, pulsa en la bandeja de entrada para que se muestren los archivos de toda tu cuenta de correo. A continuación selecciona la opción “Buscar”.
En la parte superior de Outlook encontrarás la barra de búsqueda de correo. Escribe “hasaatachments:yes” y pulsa Enter. A continuación aparecerás todos los mensajes del buzón o la carpeta que hayas elegido. Todos estos mensajes aparecerán por fecha, del más reciente al más antiguo. Si aún así no puedes encontrar el correo que deseas, recomendamos utilizar el sistema de filtros de Outlook.
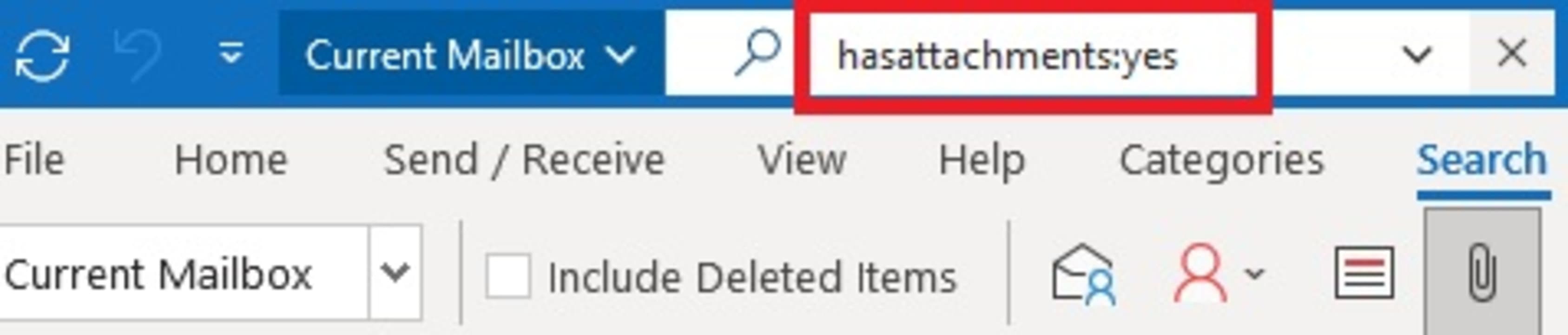
Desde su versión para móviles:
Si eres usuario de la versión para móviles de Outlook, podrás encontrar archivos adjuntos de forma rápida de este modo. En primer lugar, pulsa en el icono “Buscar” que encontrarás en la parte inferior de la pantalla y selecciona la opción “Archivos”. Verás que a continuación tendrás una lista con tus contactos, elige aquél que te haya enviado el adjunto. ¡Así de sencillo!
Alternativamente puedes utilizar la barra “Buscar” y seleccionar el control deslizante “Datos adjuntos”. A continuación aparecerá una lista con todos los mensajes que contienen algún tipo de archivo. Pulsa en aquél que estés buscando para abrirlo o descargarlo en tu dispositivo.
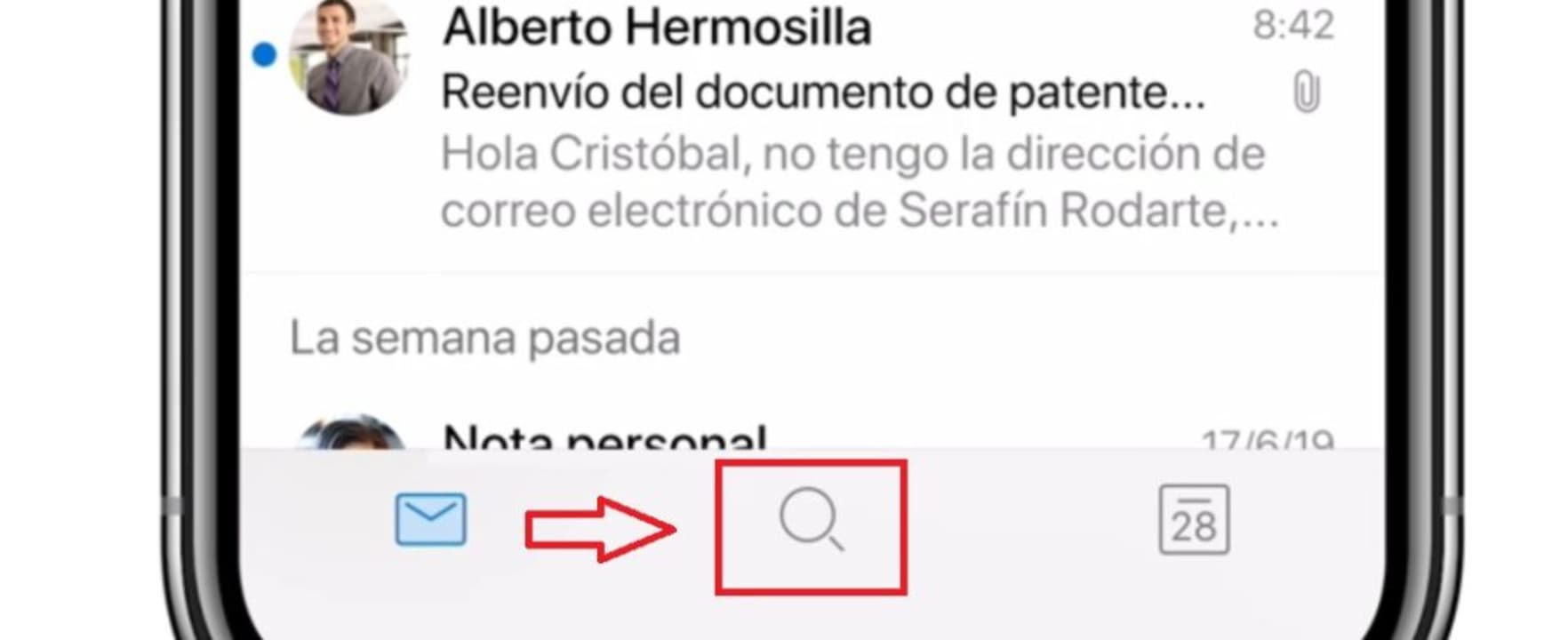
Cómo poner firma en Outlook
Como todo gestor de correo electrónico que se precie, Outlook incorpora una función para añadir una firma automática a todos nuestros correos electrónicos. Ésta aparecerá al pie de cada uno de nuestros emails, ahorrándonos mucho tiempo si eres de los que todavía la escribe a mano además de dotar a nuestro correo de una apariencia mucho más profesional.
Para añadir una firma a Outlook, simplemente debes seguir estos pasos:
Paso 1. Accede al menú de Firmas
Para añadir una nueva firma a Outlook, primero de todo es necesario acceder al menú de firmas. Para ello selecciona la opción “Mensaje” seguido de “Firma” Tras ello se abrirá una opción desplegable en la que deberás pulsar “Firmas”

Paso 2. Crea una nueva firma
Una vez en el menú de firmas, selecciona la opción “Nuevo” seguido de “Nueva firma”. A continuación elige un nombre para tu firma.
Dentro de la ventana de edición podrás crear tu firma. Escribe el texto que desees dentro del cuadro “Editar firma”. Recuerda que puedes cambiar la fuente, tamaño, color y estilo de tu texto. También puedes descargar plantillas de Word, personalizarlas, copiarlas y añadirlas a tu firma.
También puedes añadir logotipos o imágenes a tu firma pulsando en el icono “Imagen” (lo encontrarás junto a “Tarjeta de presentación”) y selecciona el archivo que quieras insertar. Todas las imágenes de tu firma podrán ser editadas y cambiar su tamaño directamente desde el editor. Una vez ésta aparezca tal y como quieres, selecciona la opción “Bloquear relación de aspecto”.
Una vez finalizado el proceso, pulsas en la opción “Aceptar”.
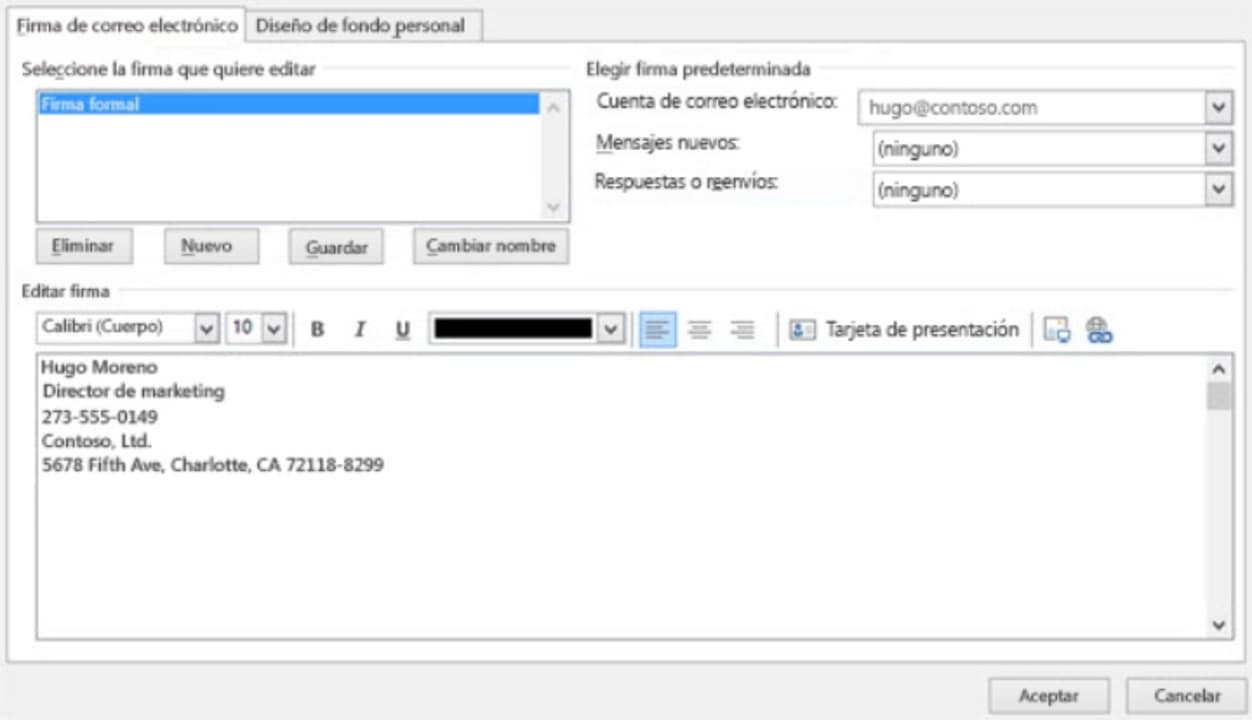
Paso 3. Elige una firma predeterminada
Ahora que ya sabes cómo crear una firma, es hora de elegir aquella que quieras que aparezca como predeterminada. Para ello, abre el menú desplegable “Cuenta de correo electrónico” y elige aquella cuenta que quieras asociar a tu firma. Encontrarás este menú en la esquina superior derecha de la ventana.
Si quieres que tu firma aparezca en todos los mensajes nuevos, abre el menú desplegable “Mensajes nuevos” y elige el nombre de la firma que quieras utilizar. Si por el contrario sólo quieres que ésta aparezca en los mensajes que respondas o reenvies, pulsa en “Respuestas o reenvíos” y selecciona el nombre de la firma creada.
Para guardar todos los cambios, pulsa en el botón “Aceptar”.
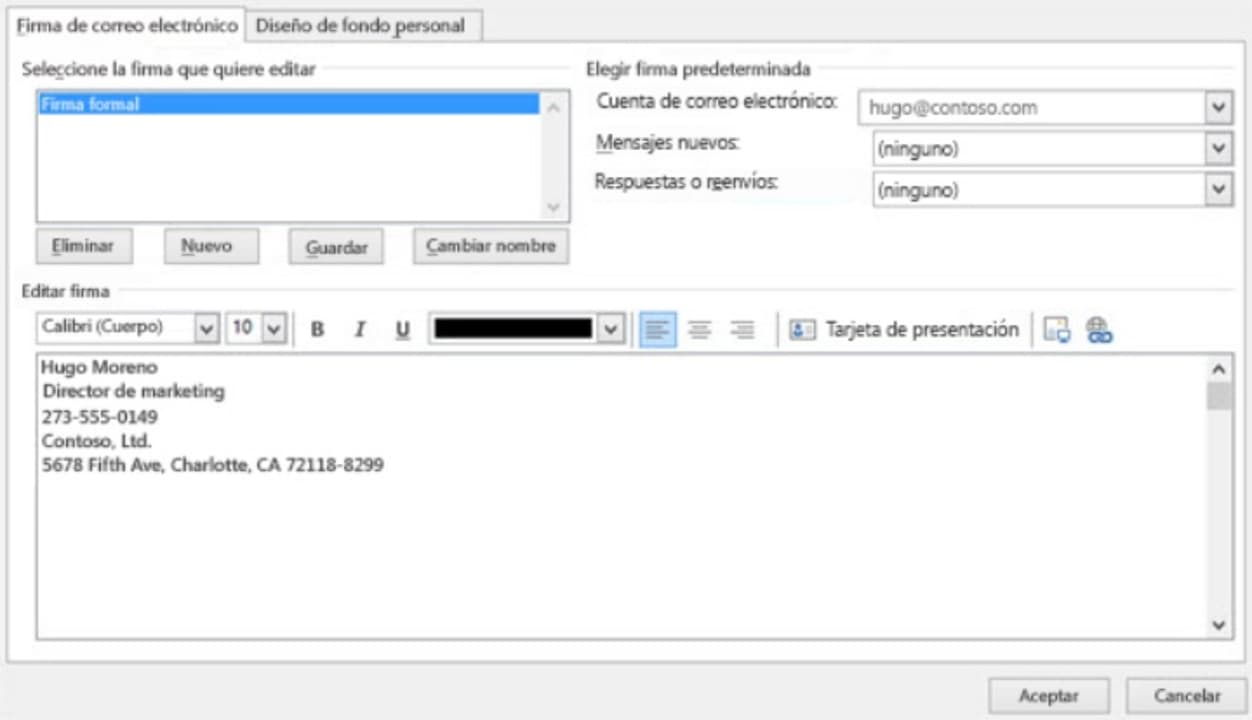
Cómo insertar la firma manualmente
Si no quieres tener una firma predeterminada y únicamente añadirla a unos emails concretos, también puedes insertarla manualmente. Para ello, escribe tu correo electrónico y pulsa en la pestaña “Mensaje” y elige la opción “Firma”. Tras ello, elige el nombre de la firma dentro del menú emergente y ésta aparecerá en la parte inferior de tu email.
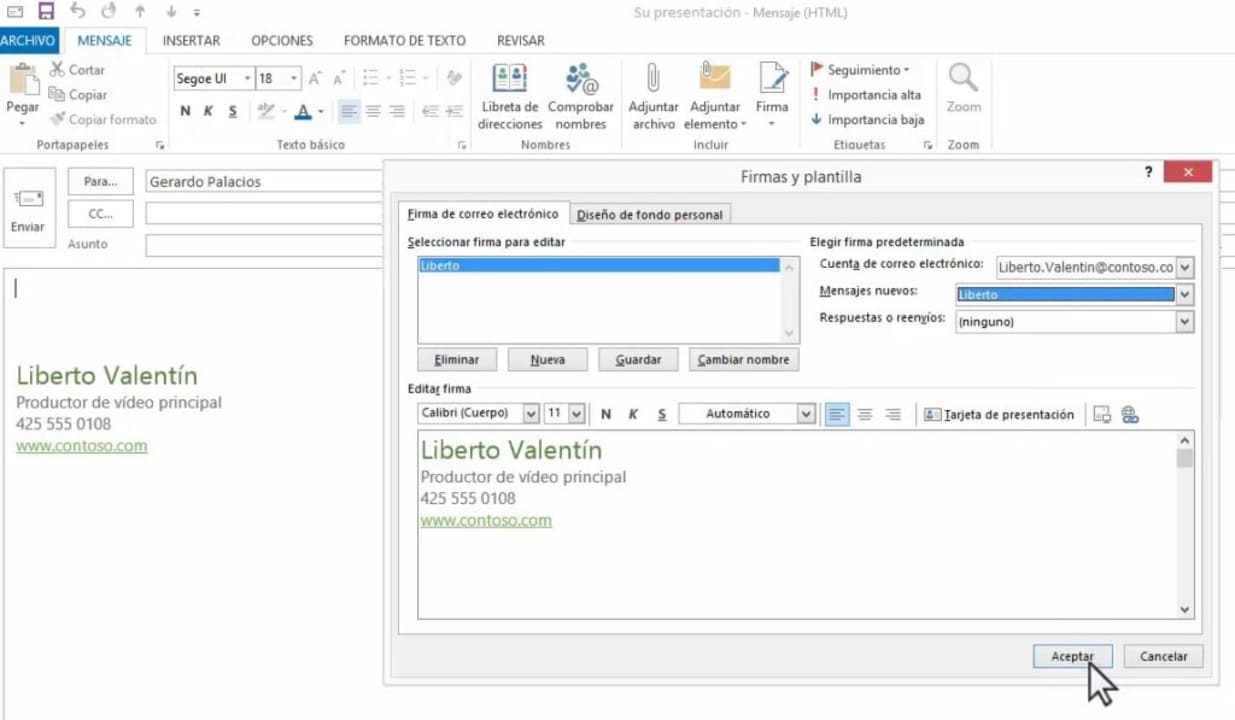
Saca el mayor partido a Outlook
Esperamos que este artículo te haya servido de ayuda a la hora de encontrar archivos adjuntos y poner una firma en Outlook. Como puedes ver, son funciones sencillas pero que si las conoces, te ahorrarán un tiempo valiosísimo.
¿Te ha gustado lo que has leído? ¡No olvides compartirlo con tus amigos en las redes sociales!