Esta app te permite acceder desde tu móvil a los mapas de Google Maps y crear recorridos específicos. Yo por ejemplo la he utilizado para buscar piso, aunque que a ti te sirva para otra cosa.
En mi caso, encontrar piso es una tarea compleja y agotadora. No se trata sólo recorrer los portales inmobiliarios más importantes y tomar nota de los anuncios. Lo más molesto, al menos para mí, son las visitas en sí mismas. Así que busqué un método más fácil y decidí aprovechar Google My Maps para Android (antes conocido como Google Maps Engine). Creé un mapa personal con todas las direcciones de los pisos que quería visitar y dividí las visitas por barrios.
En este artículo te explicaré detalladamente cómo My Maps puede ayudarte a buscar (y encontrar) la casa de tus sueños.
En primer lugar, descarga e instala Google My Maps para Android.
1. Crea un nuevo mapa
Una vez que hayas instalado la app, ábrela y te encontrarás frente a un clásico mapa de Google Maps con su correspondiente campo de búsqueda. Para crear un nuevo mapa dirígete al icono del menú lateral, ubicado en la esquina inferior izquierda.
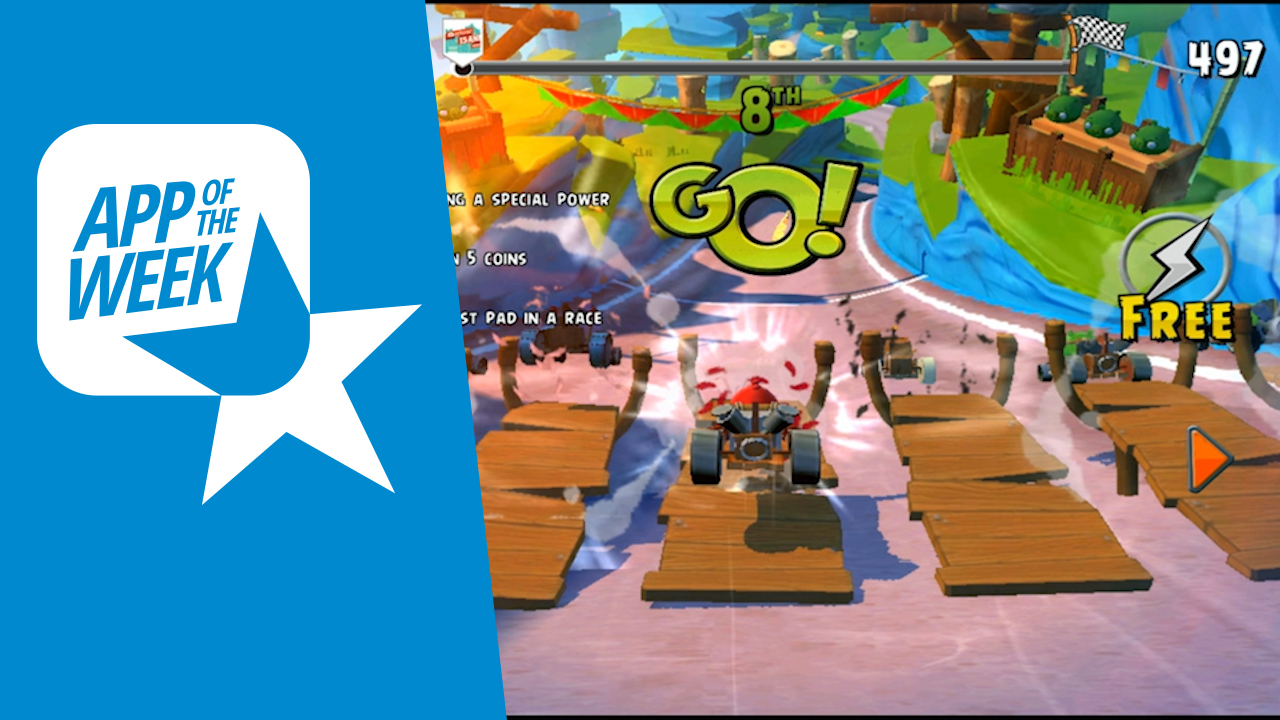
Selecciona la opción + New Map y en la pantalla Create Map que se abre a continuación escribe el nombre del mapa. Selecciona un nombre fácil de recordar que incluya el objetivo del mapa, por ejemplo, yo escribí Searching for a new home.
2. Crea las capas
Agrega una o más capas. Las capas te permiten agrupar las direcciones. De esta forma evitas visualizar sin distinciones todas las direcciones que están marcadas en un mapa.
Para insertar una nueva capa presiona la flecha hacia abajo, ubicada al lado del nombre del mapa, y selecciona la opción Add Layer.
Las distintas capas de mi mapa representan los días de la semana en los que he arreglado citas con las agencias inmobiliarias. Tal como puedes ver en la imagen siguiente, por ahora sólo he creado tres.
3. Agrega direcciones al mapa
Ahora puedes agregar la dirección del primer piso que vas a visitar. Simplemente escríbela en el campo de búsqueda y elige la opción correcta cuando aparezca.
Haz clic en Create marker, selecciona la capa del día de la semana en que has arreglado la cita, y pulsa Next. Para finalizar, confirma pulsando Save. También puedes agregar una descripción u otra información adicional, por ejemplo, la página web donde encontraste el anuncio o el número de teléfono de la inmobiliaria.
Agregas todas las direcciones repitiendo el mismo procedimiento detallado en esta sección.
4. Visualiza tu mapa personalizado
A partir de ahora, si quieres acceder tu mapa personalizado, deberás dirigirte a la pantalla principal de Google My Maps y presionar el icono del menú lateral, ubicado en la esquina inferior izquierda.
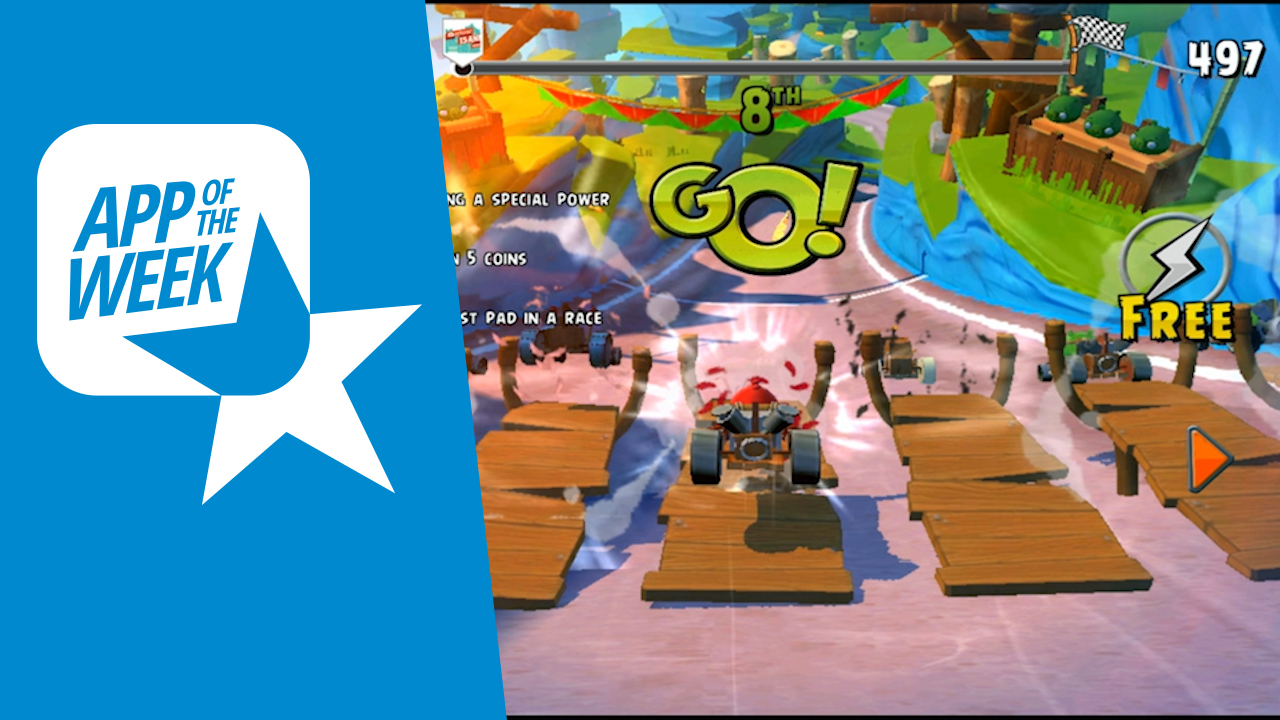
Tu mapa aparecerá en la barra lateral con todas las capas disponibles: la capa seleccionada es de color verde y te permite visualizar exclusivamente los lugares que vas a visitar durante ese día; mientras que las capas de color gris están desactivadas y las direcciones que contienen no son visibles.
Este tipo de visualización por niveles te permite concentrarte en la parte de la información que te interesa —en este caso, un barrio, porque has decidido recorrer un barrio por día— y al mismo tiempo te brinda un alto nivel de detalle.
Por otro lado, si quieres visualizar todas las direcciones marcadas del mapa, sólo tienes que activar todas las capas presionando el cuadrado azul ubicado a la derecha del nombre de cada capa.
Si pulsas una marca de posición, podrás modificar su ubicación y acceder a los detalles de la dirección. Asimismo, podrás activar el navegador GPS que te indicará como llegar al lugar señalado con la marca. También existe un comando Create a job, que sirve para asignar una ubicación a un colaborador. Sin embargo, sólo está disponible para los usuarios de My Maps Pro, por lo que no entraré en detalles sobre esta función.
En espera de funciones de edición avanzadas
Me hubiera gustado dispone de funciones avanzadas en My Maps para Android, las cuales sí se encuentran en la versión web de My Maps. Por ejemplo, en la app My Maps para Android aún no es posible modificar ni el color ni el estilo de las marcas de posición —las marcas que tienen letras y son de color verde o amarillo las agregué con la versión web—, tampoco permite borrar mapas si te equivocas, o trazar líneas para indicar los recorridos a pie, en auto o en bicicleta.
Todas estas funciones avanzadas son accesibles desde la versión web de My Maps y afortunadamente los mapas creados en la app se sincronizan automáticamente a través de tu cuenta de Google; por lo que no tendrás problemas en acceder a tus mapas desde la web y hacer todas las modificaciones que consideres necesarias.
Al igual que yo empleé esta app para este fin en particular, Google My Maps también está a tu servicio para ayudarte a planificar rutas de viaje, hacer recorridos turísticos por una ciudad, o incluso crear tu ruta de restaurantes o shopping. El límite es tu imaginación.
Sígueme en Twitter @Sebina
Artículo traducido del italiano.

