La red social Google+ ofrece gratuitamente una serie de potentes herramientas de edición fotográfica. A continuación mostramos dónde están y qué puedes hacer.
Hace un año, Google compró Nik Software, y con ella su producto estrella, Snapseed, un excelente editor de imágenes hasta ese momento disponible para iOS, Android y Windows. Y desde hace algunos días ha integrado sus filtros y efectos en Google+.
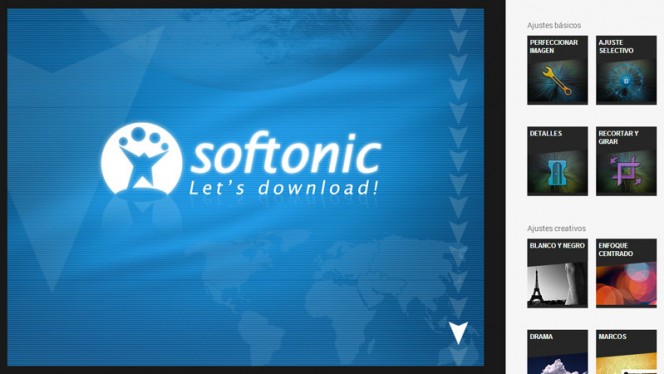
Las herramientas son muchas y potentes. Para usarlas, accede a tu perfil Google desde Google Chrome (con los otros navegadores no funcionará) y desde el menú Inicio elige Fotos.
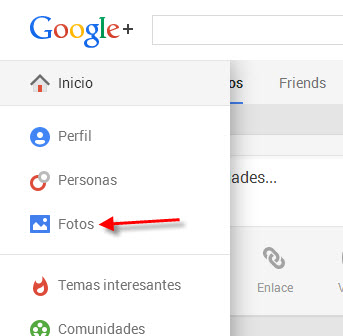
Ahora elige la opción Álbumes y elige uno. Después selecciona una foto de su interior y haz clic en Editar.
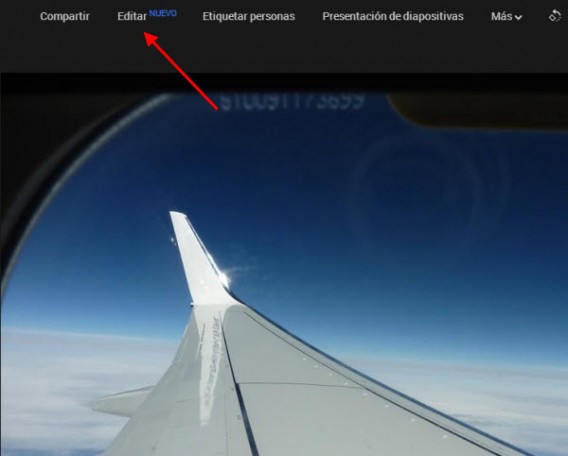
En la derecha puedes seleccionar las modificaciones a aplicar a la foto. Están divididas en dos categorías de herramientas: Ajustes Básicos y Ajustes Creativos. Para cada herramienta hay un ajuste preseleccionado, que puedes modificar a tu gusto trabajando sobre los parámetros que cada herramienta ofrece.
La primera herramienta que encontramos, es Ajuste Automático, que te permite, en un solo clic, mejorar sensiblemente la imagen aplicando un conjunto de modificaciones automáticas (que también puedes personalizar con el botón Personalizar).
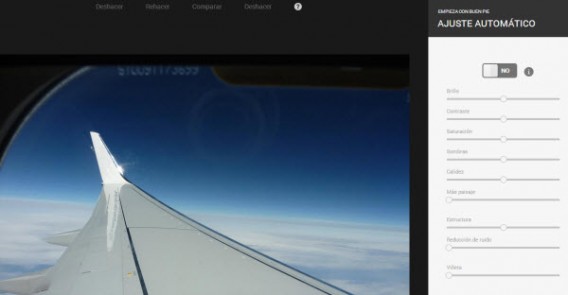
A continuación encontramos Perfeccionar Imagen, con la cual puedes ajustar los parámetros de base, entre los cuales se encuentra luminosidad, contraste y saturación.

La herramienta Ajuste Selectivo sirve, por el contrario, para ajustar los mismos parámetros sobre una zona específica de la foto. Primero tienes que añadir un Punto de Control, haciendo clic sobre Añadir Punto de Control arriba a la derecha, y luego, haciendo clic en la parte de la foto que quieres editar.
Después de esto, debes elegir el tamaño de la área a modificar con la primera herramienta (Tamaño, es una flecha de dos puntas). Manteniendo pulsado el botón del ratón, mueve el puntero a la derecha y a la izquierda para aumentar o reducir la zona de intervención, que verás marcada en rojo.
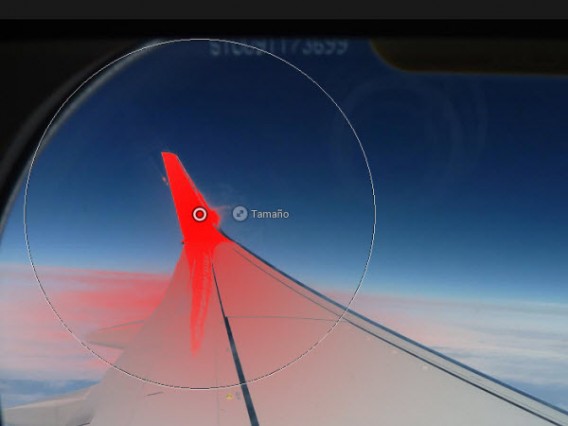
Una vez hecho esto, selecciona una de las herramientas (B, C y S, es decir Brillo, Contraste y Saturación) y aplícalos manteniendo presionado el botón izquierdo del ratón, moviéndolo a la derecha y a la izquierda para elegir la cantidad de efecto.
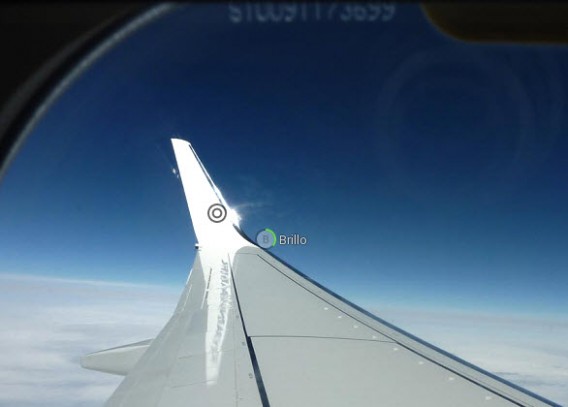
Detalles, por el contrario, ofrece dos herramientas muy útiles, con las cuales puedes ajustar el contraste de zonas de diferente luminosidad aumentando la nitidez de las imágenes.
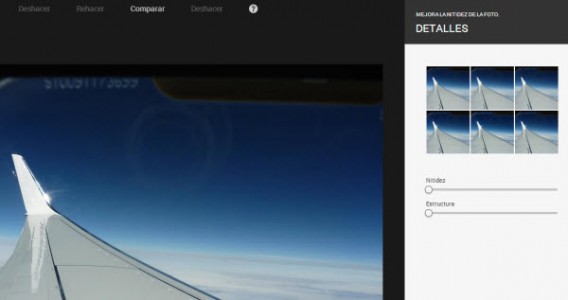
En la sección Recortar y Girar hay cuatro herramientas: Girar (para girar la foto manualmente), Proporción (para recortar la foto con una relación diferente de tamaño base y altura), Enderezar (para enderezar fotos torcidas) e Izquierda y Derecha (para girar en sentido de las agujas del reloj y sentido contrario con incrementos de 90 grados).

Las herramientas de la sección Ajustes Creativos son siete, y son de ejecución enfocada al detalle.
Blanco y Negro ofrece tres parámetros para transformar las fotos en blanco y negro. Los resultados son muy agradables, y también exagerando un poco obtienes efectos interesantes.
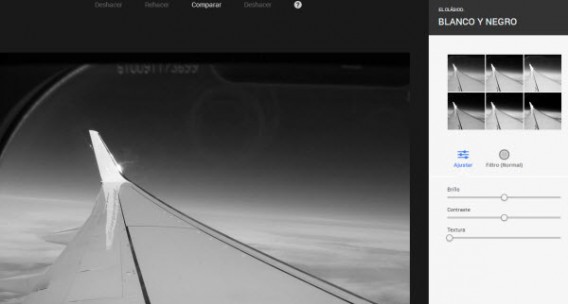
Enfoque Centrado te permite destacar partes de las fotografías desenfocando el resto de la imagen.
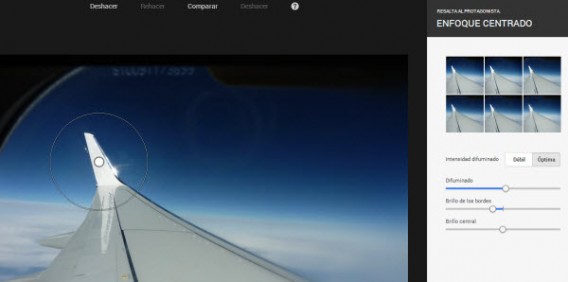
También en este caso puedes exagerar un poco, trabajando tu creatividad.
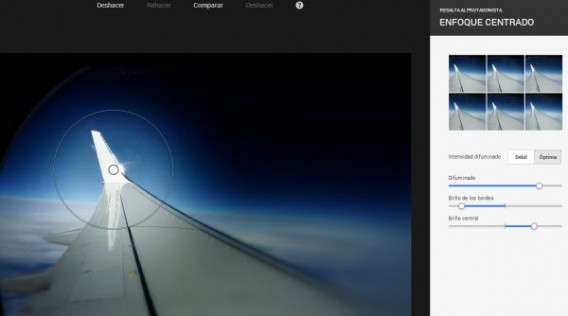
Con Drama exacerbas algunos parámetros relativos al color, con resultados dramáticos. Para algunas fotos esto puede ser útil, pero para otras no queda tan bien. El efecto “vuelo hacia la oscuridad de la tormenta” en la foto que estamos usando, por ejemplo, no es exactamente el mejor.
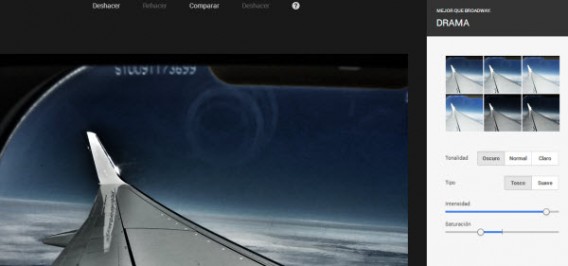
Marcos añade marcos a las fotos. Hay 23 entre los cuales puedes elegir. Para cada uno puedes establecer el grosor.
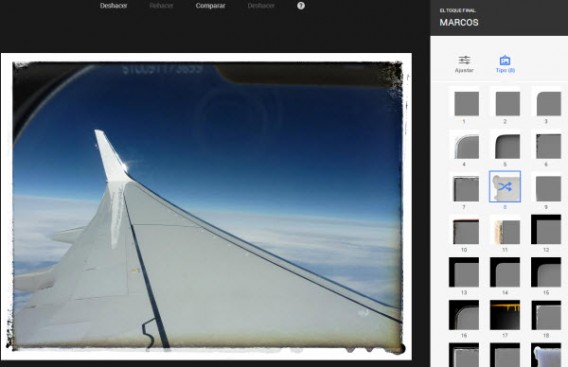
La herramienta Inclinar/Desplazar sirve para obtener un efecto “tilt-shift” (que puedes obtener también en Photoshop, pero con un poco más de paciencia). También en este caso, nuestra imagen no se adapta al tipo de efecto, que lógicamente brinda los mejores resultados con fotos de paisajes – sobre todo urbanos.
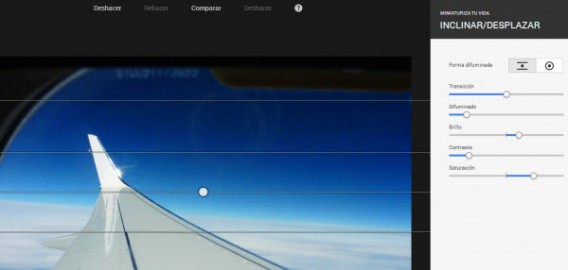
El filtro Vintage, que ahora, se ha convertido en omnipresente en cualquier aplicación de retoque fotográfico del estilo de Instagram, hace lo que promete: simula el efecto de baja calidad de las cámaras fotográficas de los años 70 y 80. También aquí puedes jugar un poco con los parámetros.
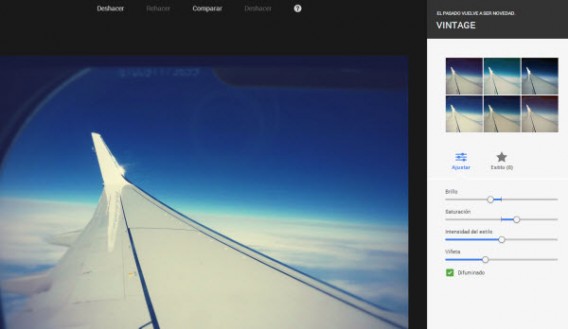
Si todavía no es suficiente, con Retrolux puedes añadir otros efectos retro, entre los cuales encontrarás fugas de luz, rasguños y efecto película.
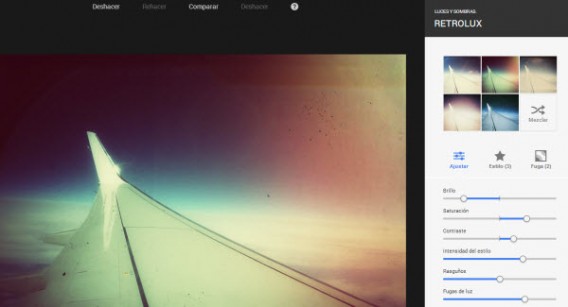
Si no estás satisfecho con el resultado obtenido utilizando las herramientas de Snapseed, puedes eliminarlo todo haciendo clic sobre Deshacer.
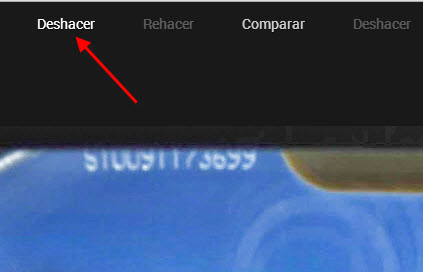
¿Qué más puedes desear de un editor fotográfico, además de que sea gratuito? Obviamente la cantidad de herramientas de este editor nunca podrá sustituir a los grandes nombres del sector como Photoshop o el viejo GIMP.
Pero para la mayor parte de los usuarios no profesionales, se trata de una pequeña suite que cubre todas las necesidades de retoque fotográfico ofreciendo calidad y gran usabilidad.
Artículo original escrito por Pier Francesco Piccolomini, de Softonic IT. Adaptado del italiano.
También te pueden interesar:
Los mejores trucos para PicMonkey
Las 5 mejores apps gratis para retocar tus fotos
