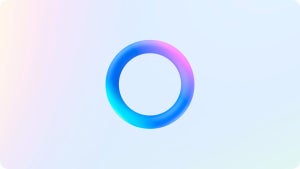ImBatch es una herramienta para procesar imágenes por lotes, es decir, aplicar un mismo cambio a un montón de fotografías de una vez. Así te ahorras el tiempo de ir una por una, con lo que ello conlleva en inversión de tiempo.
ImBatch es una herramienta para procesar imágenes por lotes, es decir, aplicar un mismo cambio a un montón de fotografías de una vez. Así te ahorras el tiempo de ir una por una, con lo que ello conlleva en inversión de tiempo.
Usar ImBatch es muy fácil y todos los elementos están muy claros. Sin embargo, para sacarle todo el jugo es necesario dedicarle un tiempo.
Te mostramos todos los secretos de ImBatch para que puedas procesar tus fotografías en un abrir y cerrar de ojos.
Para empezar a usar ImBatch deberás descargar el instalador, ejecutarlo y seguir las instrucciones.
Cuando abras ImBatch, verás algo así:
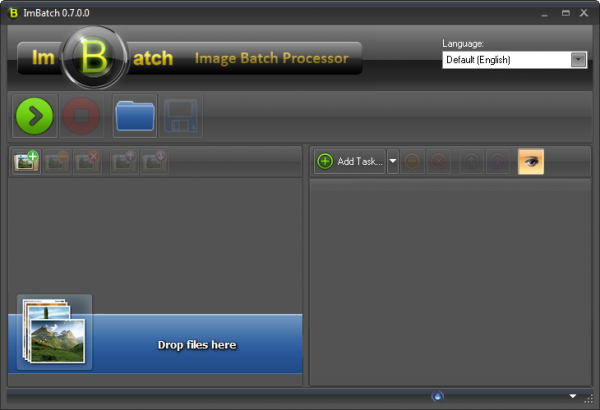
Para añadir nuevas imágenes, puedes hacer clic en el icono con el símbolo + o arrastrarlas directamente al panel izquierdo del programa.
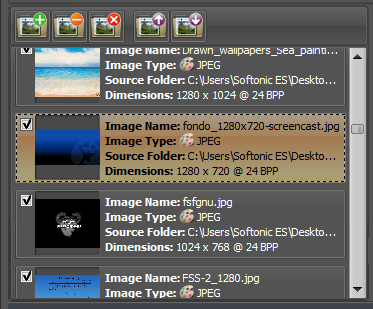
Las imágenes aparecerán de inmediato con una miniatura de su contenido e información como su nombre, el formato, en qué carpeta están guardadas y las dimensiones.
Cambiar el formato de las imágenes con ImBatch
Para guardar las fotografías en un formato distinto al original, deberás ir a Add Task… y seleccionar Save As. Te aparecerá una nueva tarea, que al desplegarla mostrará lo que puedes hacer con ella:
- Usar como nombre de los archivos el original o utilizar alguna característica del fichero o de la imagen, como tamaño, fecha de creación, extensión o tamaño.
- Elegir un formato entre los 17 disponibles, como JPEG, GIF, PNG, PSD, PS o PDF.
- Mantener la carpeta original o asignar otra distinta donde guardar las fotografías procesadas.
- Decidir qué hacer si encuentra un archivo con el mismo nombre: preguntar, sobrescribirlo, saltárselo o renombrarlo automáticamente.
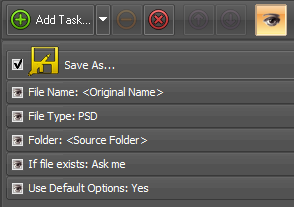
Redimensionar las imágenes con ImBatch
La segunda tarea que ofrece ImBatch es redimensionar o Resize…, muy útil para encoger fotografías demasiado grandes. Las opciones que ofrece son:
- Ancho: proporcional o uno a elegir entre los disponibles, ya sea en píxeles, porcentaje, milímetros, centímetros o pulgadas.
- Alto: con las mismas opciones del ancho.
- DPI: puntos por pulgada o resolución de la imagen de cara a imprimirla. Puedes elegir entre 150 y 300. Más es mejor calidad y también mayor tamaño del archivo.
- Filtros: este apartado es para escoger un método de redimensionado. Está pensado para usuarios avanzados, por lo que si desconoces cada filtro es mejor que lo dejes tal como está.
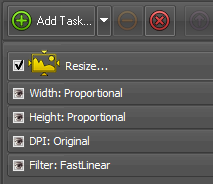
Girar las imágenes con ImBatch
La tercera y última opción es Rotate… y sirve para girar las fotografías y corregir así imágenes torcidas. Las tres posibilidades que ofrece son:
- Ángulo: a elegir entre los 0 y los 359 grados.
- Usar antialias o anti-aliasing: para minimizar el impacto en las proporciones de los objetos que aparecen en una fotografía al girarla.
- Color de fondo: Al girar la imagen, aparecerán bordes o esquinas vacíos, que podrás colorear con un color cualquiera.ImBatch incluye una paleta de colores y también permite configurar un color por su código hexadecimal, decimal o configurando los canales de color.
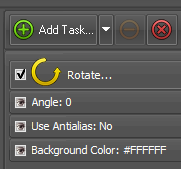
Combinar tareas en ImBatch
ImBatch es muy versátil, ya que puedes combinar distintas tareas, como por ejemplo cambiar el formato y redimensionar, o girar las fotografías y luego redimensionarlas. Ten en cuenta que si redimensionas o giras las imágenes, deberás añadir siempre la opción Save As… para guardar el cambio aunque no realices cambio de formato.
Cuando utilices a menudo una combinación concreta, puedes guardar la configuración para usarla luego. Bastará con ir al icono de un disquete o usando la combinación de tecla CTRL+S. Cada vez que abras ImBatch deberás abrir la configuración desde el icono con forma de carpeta azul.
¿Conocías ImBatch? ¿Qué herramienta utilizas para redimensionar tus fotografías?