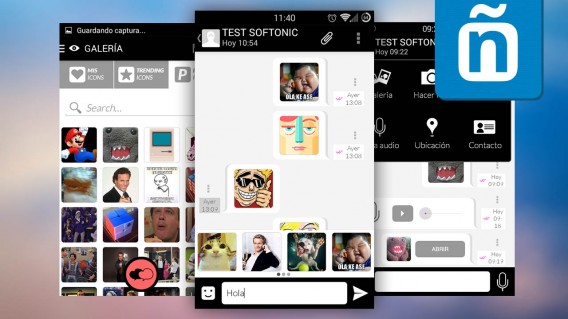Si hubiera que elegir un solo truco para Excel, te recomendaría éste:
“El de fijar y bloquear celdas en Excel”
¿Por qué? Es una forma muy práctica de compartir hojas de cálculo sin que se modifiquen por accidente. Así puedes trabajar con un equipo y crear hojas de cálculo para que usen todos sin miedo a que alguien toque algo y ocurra la catástrofe.
- Fórmulas que no funcionan
- Datos inconexos
- Resultados falsos
- Un informe erroneo…
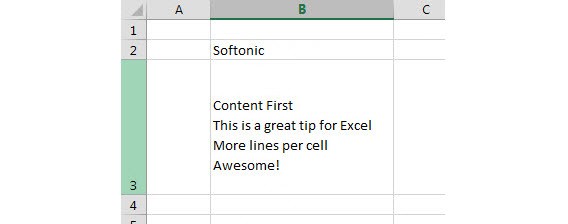
Cómo escribir en una celda de excel mucho texto o varias líneas
DESCÚBRELO AQUÍBloquear celdas en Excel cuenta con dos grandes ventajas:
✅ En primer lugar, evitas cambios accidentales en la hoja. Y es que alterar una fórmula por error ocurre con bastante frecuencia…
✅ En segundo lugar, podrás compartir hojas con compañeros, colaboradores y amigos y evitar que modifiquen el contenido.
Cómo fijar celdas en Excel para que no se modifiquen
Al lío abre tu archivo Excel y ponte manos a la obra para bloquear esas celdas que no quieres que toque ni modifique nadie.
Sigue estos pasos.
Paso 1.
➡️ Selecciona la opción revisar
Una vez acabado tu archivo Excel y listo para compartir, abre la pestaña Revisar y selecciona la opción Proteger Hoja.
Paso 2
➡️Crea una contraseña y bloquea las celdas
En esta nueva ventana, puedes elegir una contraseña para proteger el documento. También puedes gestionar los permisos para los futuros usuarios del documento.
Puedes, por ejemplo, autorizar que se puedan añadir columnas, enlaces, etc,
Excel te pide a continuación la contraseña que has elegido. Escríbela para verificarla.
➡️Ahora todas las celdas del documento Excel quedan bloqueadas⬅️
El resto de usuarios no puede modificar ya el documento o alterar fórmulas por error. Lo único que se puede hacer es copiar el documento y pegarlo en otra hoja de cálculo.
Paso 3
➡️Desactivar el bloqueo de celdas
Si intentas modificar el contenido, Excel te muestra un aviso en pantalla.
Para desactivar la protección tienes que hacer clic en Desproteger hoja bajo la pestaña Revisar. Se te pedirá la contraseña.
Paso 5
➡️Desbloquear celdas concretas ya fijadas
Un último consejo: si necesitas que tus compañeros modifiquen celdas fijadas concretas en Excel, puedes desbloquearlas manualmente.
Antes del paso 1: el bloqueo de la hoja
Haz clic sobre las celdas que quieres que se puedan editar, aprieta y mantén apretada la tecla Control.
A continuación haz clic con el botón derecho y elige Formato de celdas.
Desbloquea las celdas, desmarcando la casilla Bloqueada.
Vuelve a realizar los pasos uno, dos y tres para bloquear el resto del documento Excel.
Tus colaboradores ya no podrán cambiar los datos que elegiste. Práctico, seguro y sin problemas
¿verdad?
Ahora ya sabes cómo bloquear celdas en Excel para que tus flamantes hojas de cálculo no puedan ser cambiadas por nadie.
Si tienes dudas a la hora de fijar las celdas, cuéntamelo en los comentarios