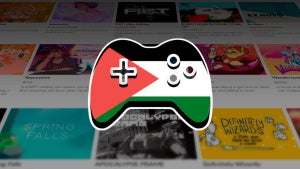![]() Inicias sesión en Windows y… esta se cierra de inmediato. Perplejo, lo vuelves a intentar media docena de veces, sin resultado; a lo sumo, consigues ver el fondo de tu Escritorio. ¿Es una broma de mal gusto o un error del sistema?
Inicias sesión en Windows y… esta se cierra de inmediato. Perplejo, lo vuelves a intentar media docena de veces, sin resultado; a lo sumo, consigues ver el fondo de tu Escritorio. ¿Es una broma de mal gusto o un error del sistema?
Ninguna de las dos cosas: lo más probable es que un virus modificara algunas claves del Registro relacionadas con el inicio de sesión en Windows (más en concreto, la ruta de Userinit.exe y Explorer.exe). Hay varias soluciones para arreglar este molesto problema.
1. Pasar un antivirus en LiveCD
Arreglar el bucle de inicio y cierre de sesión no servirá de nada si el virus permanece en el disco duro. Puesto que acceder al Escritorio es imposible, descarga, graba y ejecuta un antivirus en LiveCD. Los más recomendables son Kaspersky Rescue Disk, Avira AntiVir Rescue System y G DATA BootCD.
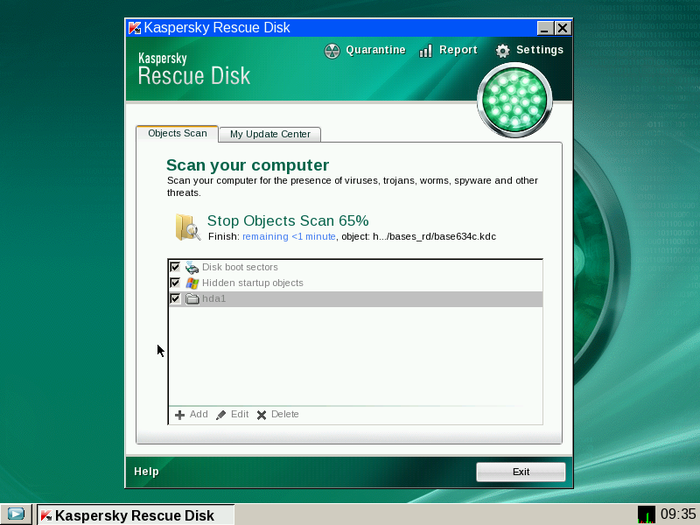
2. Editar el Registro de Windows
Las claves de Registro afectadas son dos, Shell y Userinit, y se encuentran en la siguiente ruta:
HKLM\Software\Microsoft\Windows NT\CurrentVersion\Winlogon
Romper el bucle de inicio-cierre es tan sencillo cono restablecer ambos valores; el problema es cómo abrir el Registro sin tener acceso al Escritorio.
2.1 Editar el Registro remotamente
Si estás en una red de ordenadores y el servicio Registro remoto está habilitado, puedes abrir el Registro dañado desde otra máquina. Ejecuta Regedit.exe desde Inicio > Ejecutar y haz clic en Archivo > Conectar al Registro de red. Busca la máquina afectada (debe estar encendida y en la pantalla de selección de usuario) y haz clic en Aceptar.
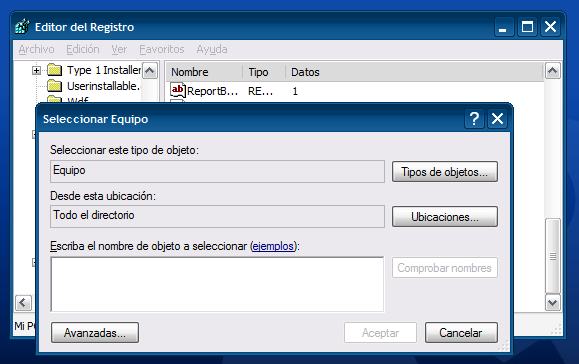
Una vez abierto, navega hasta HKLM\Software\Microsoft\Windows NT\CurrentVersion\Winlogon y localiza los valores Userinit y Shell. Un doble-clic y podrás restablecer los valores originales:
Userinit = C:\WINDOWS\system32\userinit.exe
Shell = Explorer.exe

2.2 Editar el Registro desde NTPASSWD
El CD de arranque NTPASSWD se usa principalmente para restablecer la contraseña de usuario de Windows, pero también es útil para editar el Registro en caso de emergencia. Una vez arrancado, elige la opción [1], pulsa Intro para cargar la ruta por defecto y luego [2] para acceder a la sección (hive) Software.
 Para llegar hasta el editor: Intro, Intro, 2 [Intro], 9 [Intro]
Para llegar hasta el editor: Intro, Intro, 2 [Intro], 9 [Intro]
¡Ya casi estamos! Ahora elige la opción [9] y navega con el comando CD hasta llegar a la carpeta deseada:
cd Microsoft
cd Windows NT
cd CurrentVersion
cd Winlogon
Ahora debes usar el comando ED para modificar los valores de Userinit y Shell. Simplemente escribe el nuevo valor (ten en cuenta que para escribir los dos puntos equivalen a Mayús.+Ñ y la barra sale pulsando Ç en un teclado español).

Una ves hayas editado los valores, escribe Q y pulsa Intro para salir. ¡Acuérdate de guardar los cambios antes de salir y reiniciar el equipo!
2.3 Editar el Registro desde BartPE
Una alternativa más amena es construir tu propio CD de arranque de Windows con Bart’s PE Builder y editar el Registro desde allí. Abre Regedit.exe, navega hasta la carpeta HKEY_USERS y elige la opción Load Hive. El archivo que buscas se halla en C:\Windows\System32\Config y se llama SOFTWARE.
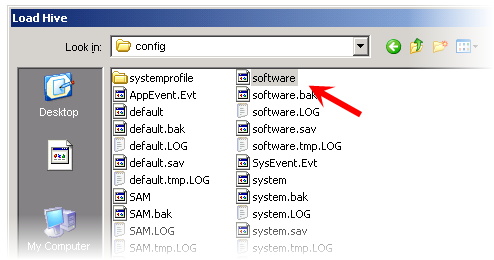
Escribe un nombre para el hive cargado -por ejemplo, MiRegistro- y navega hasta la ruta HKEY_USERS\MiRegistro\Software\Microsoft\Windows NT\CurrentVersion\Winlogon. Corrige los valores como en el paso 2.1 y luego desactiva el trozo de Registro desde File > Unload Hive; si no lo haces, los cambios no se guardarán.
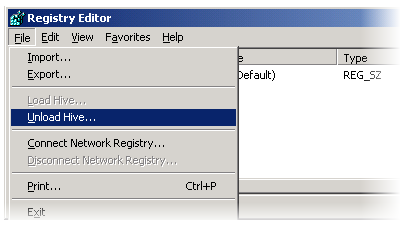
3. Recuperar el sistema con un CD de Windows
¿Ninguna de las medidas del punto 2 ha funcionado? Puede que necesites copiar los archivos desde el CD de Windows (si es que lo tienes). Arranca con él y pulsa la tecla R cuando veas esta pantalla:

Elige [1] y pulsa Intro para que la Consola de Recuperación abra el disco duro en el que Windows está instalado. Si te pide la contraseña de Administrador y no la has definido, no escribas nada y pulsa Intro. Cuando aparezca la línea de comandos, introduce estas órdenes:
CD C:\windows
expand D:\i386\explorer.ex_
CD system32/
expand D:\i386\userinit.ex_
exit
(Damos por sentado que el CD se halla en la unidad D:, pero puede ser otra)
Esta secuencia descomprime los archivos Explorer.exe y Userinit.exe originales, con lo que ahora la corrección del paso 2 debería de funcionar. Si ni siquiera esto surtiera efecto, entonces vuelve a arrancar con el CD de Windows y pulsa Intro en la pantalla que ves más arriba. Luego, escoge R para reparar tu instalación de Windows.
¿Te has enfrentado alguna vez a este problema? ¿Cómo lo solucionaste?