Si has visto suficiente Sherlock Holmes, seguro que ya sabes qué es un mapa conceptual. Detrás de estas dos palabras se esconde una de las mejores técnicas para organizar tareas, ya que es la plasmación gráfica de aquello en lo que estamos. Y para realizar uno, nada mejor que CmapTools.
Guía de uso de CmapTools
Esta herramienta gratuita para crear mapas conceptuales es una de las mejores del mercado. Quizá no es la más bonita ni la más fácil de usar, pero profesores de todo el mundo la recomiendan por sus funciones especialmente pensadas para la enseñanza. Si ese es tu caso, no temas, ya que a continuación te guiaremos en la creación de un sencillo mapa conceptual con CmapTools.
1. Instala CmapTools
CmapTools está disponible para Windows, Mac, Linux y Solaris. Su instalación es sencilla, siempre que sigas la instalación predeterminada. La instalación personalizada es un poco confusa por la cantidad de preguntas técnicas no muy relevantes, así que no la recomendamos.

2. Introduce tus datos de usuario
Tras iniciar el programa, se te piden unos datos personales. Si no vas a usar las funciones de guardar mapas en línea o enviar tu creación en formato digital a nadie (porque lo vas a imprimir, por ejemplo), entonces no es necesario.
En caso contrario, estos datos te identificarán como autor del mapa conceptual en los metadatos.

3. Crea un nuevo Cmap
Pulsa “Control + N” o usa el menú “Archivo > Nuevo” para crear un nuevo Cmap vacío.

4. Añade los conceptos
El modo de crear un mapa conceptual depende de cómo organices tu trabajo, pero nosotros vamos a empezar llenando el tablero de conceptos. ¿Qué son los conceptos? Básicamente cualquier cosa, y generalmente los puntos más importantes de la idea que se quiere representar en el mapa conceptual.
Nuestro mapa conceptual va a tratar sobre el software, así que hemos creado conceptos relacionados. Para crearlos, solo tienes que hacer doble clic en el tablero y empezar a escribir.
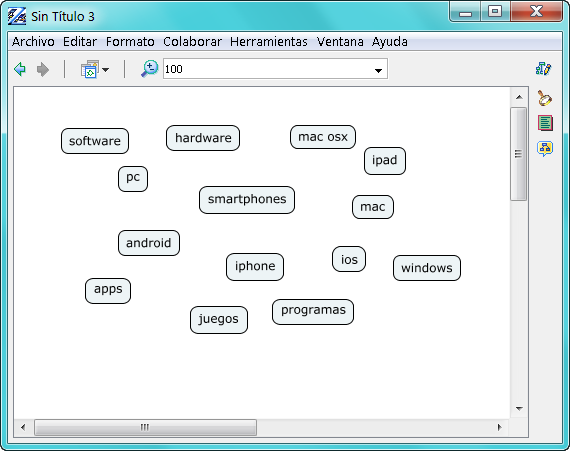
5. Ordena los conceptos
Con todas las “fichas” sobre el tablero, ha llegado el momento de empezar a ordenarlas de forma lógica. Hay muchas técnicas para hacer esta tarea de forma más eficiente. En mi caso, ordeno los conceptos según su abstracción de arriba a abajo. De este modo, será mucho más fácil completar el siguiente paso.

6. Enlaza los conceptos con palabras de enlace
Con todos los conceptos más o menos en su sitio, sólo necesitas flechas y palabras de enlace para que tu mapa conceptual empiece a cobrar vida.

Para lograrlo, haz clic en un concepto y luego arrastra una flecha desde las flechas que aparecen en su parte superior.
Si arrastras hasta uno de los conceptos que ya has creado con anterioridad, se creará la flecha con la correspondiente palabra de enlace en su mitad. Al igual que con los conceptos, puedes editar su texto simplemente escribiendo.

Si, por el contrario, arrastras hasta un espacio vacío de la pantalla, se crea también otro concepto.

Puedes reusar una misma palabra de enlace para dos conceptos distintos (siempre con el mismo método: arrastrar desde las flechas de arriba). Tras enlazar todos los conceptos, el mapa conceptual empieza a cobrar sentido.

7. Personaliza el aspecto

Seguro que algunas flechas no se comportan como te gustaría, no tienen color, son demasiado finas, rectas o no tienen la cabeza apuntando a donde te gustaría.
Puedes editar el estilo desde la ventana de estilos. Si no está abierta, se abre desde el menú “Ventana > Mostrar estilos”.
En esta ventana puedes modificar el aspecto no sólo de las flechas, sino también de los conceptos y palabras de enlace.
Por ejemplo, puedes cambiar el color de las flechas, su tamaño, estilo, forma y hacia dónde apuntan las flechas.
Después de añadir algo de color, el mapa conceptual cobra vida.

8. Guarda tu Cmap
Por último, sólo falta guardar tu mapa conceptual. Para editarlo más tarde, debes grabarlo con el formato propio de la aplicación, desde el menú “Archivo > Guardar Cmap”.
Pulsando el icono con la bola del mundo en la parte superior derecha de la pantalla tienes la posibilidad de guardar tu Cmap en un servidor externo.
También puedes grabar tu mapa en otros formatos más fáciles de compartir en Internet con personas que no tienen CmapTools instalado. Desde el menú “Archivo > Exportar Cmap Como” puedes grabarlo como una imagen, página web o texto.

Preguntas frecuentes
¿Cuál es el formato de CmapTools?
El software de mapas conceptuales tiene su propia extensión y responde al nombre de “CMAP“. En otras palabras, cada vez que veas estas cuatro letras en un archivo, eso significa que está asociado al programa CmapTools.
Cómo no, existe también otros softwares que pueden ser compatibles con esta extensión, pero no olvides que su raíz, es decir, su origen, parte de este programa.
¿Cuánto pesa CmapTools?
Aunque el peso del programa varía en función de la versión que estés descargando, en estos momentos CmapTools pesa alrededor de unos 60 o 70 megas. Como decimos, el tamaño puede variar teniendo en consideración cada versión.
¿Cuáles son las mejores alternativas a CmapTools?
Entendemos perfectamente que CmapTools no pueda ser de tu agrado. Ya comentábamos que su interfaz es bastante antigua y puede hacerse dura de llevar. Por esta razón, te traemos las tres mejores alternativas:
GitMind: interfaz muy legible y directa, con la principal característica de que todos los cambios se guardan en la nube. Gracias a esto último, el software se puede utilizar en cualquier dispositivo en cuestión de segundos. Se puede utilizar desde la propia web.
MindManager: un completísimo gestor de proyectos con la posibilidad de realizar mapas conceptuales. Su única “pega” es que no tiene una modalidad gratuita, es decir, es necesario pagar y desembolsar una cantidad para disfrutar de todas sus herramientas. Eso sí, es buenísimo.
iMindQ: programa creado por y para hacer mapas conceptuales. Vas a gozar de un buen flujo de ideas gracias a su interfaz tan similar a la de Word.
Un programa todoterreno
Y hasta aquí la completa guía que le hemos dedicado a CmapTools, desde su instalación hasta sus primeros pasos. ¿Qué te parece el software? ¿Lo has usado ya para hacer mapas conceptuales?
Recuerda recurrir también a sus alternativas si consideras que este no responde a tus necesidades.

