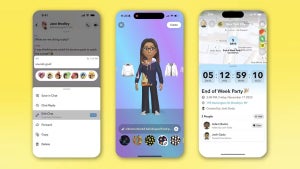Manuela ya no consigue encontrar un archivo DOCX que estaba editando. Parece haber desaparecido por completo, y no lo encuentra en los archivos recientes:
La otra noche se fue la luz mientras escribía un trabajo con Word y esta mañana ya no lo encuentro, no sé qué puede haber pasado. Hay alguna manera de recuperarlo?? He buscado y no sale.
Manuela
Hay dos métodos que puedes usar para recuperar documentos de Word que parece haber desaparecido: buscar el original o alguna copia en todo el disco duro o usar un recuperador de archivos borrados. Vamos a ello.
Método 1: busca el documento en todo el disco duro
Quizá tu documento ronde todavía por el disco duro. O quizá se haya borrado; en tal caso, todavía puedes buscar borradores, copias de seguridad o archivos temporales (que son documentos inacabados).
Para buscar, puedes usar el buscador de Windows, pero yo te recomiendo que bajes Everything, que es un buscador compacto, rápido y gratuito. Una vez instalado, teclea lo siguiente para buscar documentos:
- *.DOC
- *.DOCX
- *.ASD
- *.WBK
- *.TMP
- ~ (presiona Alt seguido de 0126)
Esas frases le ordenan a Everything que busque archivos de Word 2003 (DOC), de Word 2007 o posterior (DOCX), archivos de recuperación (ASD), copias de seguridad de Word (WBK) y archivos temporales (TMP y ~).

El genial buscador de archivos Everything busca y encuentra al instante
Ordena los resultados por fecha haciendo clic en la cuarta columna y fíjate si los resultados más recientes te suenan. ¿Coinciden fecha y hora con la fecha y hora en la que estabas trabajando sobre el archivo?
Si con la búsqueda de Everything has conseguido dar con el documento perdido en formato DOC, DOCX, WBK o ASD, enhorabuena: el asunto no era tan grave. Puedes abrirlos en Word.
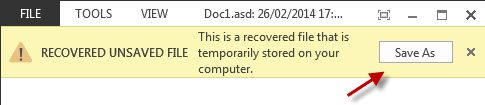
Una captura de Office 2013 al abrir un archivo de recuperación de Word (.ASD)
Si encuentras el archivo pero faltan datos…
Vamos a suponer que encuentras el documento, pero que le faltan datos o que no es posible abrirlo; que se ha corrompido, vaya. En este caso, antes de intentar cualquier recuperación, lo primero que te recomiendo que hagas es una copia del archivo a otra carpeta.

Haz una copia (Control+arrastrar) del archivo de recuperación antes de intentar nada
Si tienes Windows Vista, 7 u 8, haz clic con el botón derecho sobre el archivo, haz clic sobre Propiedades y ve a la pestaña Versiones anteriores. Ahí deberían de aparecer copias de seguridad automáticas del archivo, que puedes restaurar fácilmente.

En Windows 7 y 8 (y Vista) puedes restaurar versiones anteriores de un archivo
Para intentar abrir un documento corrompido, usa la opción “Recuperar texto de cualquier archivo” que está en el menú desplegable de formatos en el cuadro Abrir de Word:

En caso de que eso no funcione, solo te queda intentar una extracción de texto en bruto con la utilidad Damaged docx2txt. Abre el archivo dañado y verás el texto que se ha podido rescatar, listo para ser copiado:

DamagedDocx2Text es extrae texto de documentos de Word 2007, 2010 y 2013
Método 2: usar un recuperador de archivos borrados
Si has buscado y no has encontrado el archivo, te queda la opción de recurrir a un recuperador de archivos. El clásico de los clásicos es Recuva. Sigue los pasos de la imagen para hacer un escaneo en profundidad del disco duro en busca de documentos.
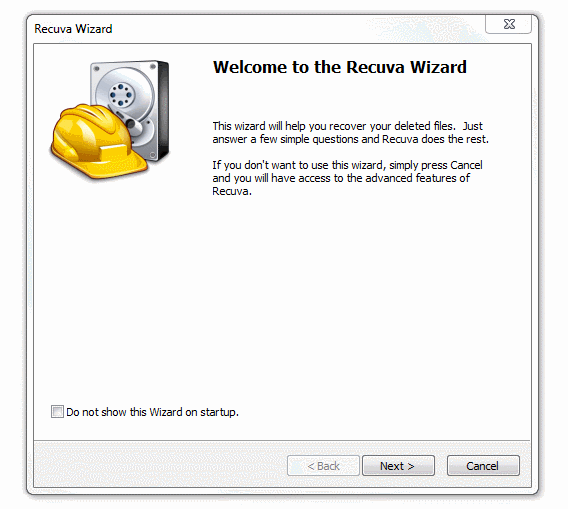
Pasos para la recuperación de documentos con escaneo profundo en Recuva
A veces, el documento sencillamente no está ahí. Puede que se haya desvanecido en la memoria sin dejar huella. Si el archivo lo merece, solo te queda probar técnicas de informática forense… pero para eso es mejor que contactes con un experto. Te anticipo que es costoso: hazlo solo si el documento es muy, muy importante.
Cómo evitar la pérdida de documentos de Word
Hay una forma bastante sencilla de evitar la pérdida de documentos Word por cuelgues, errores o apagones, y es activar el guardado de copias de seguridad y reducir el intervalo de guardado automático a uno o dos minutos (por defecto, está en diez minutos).
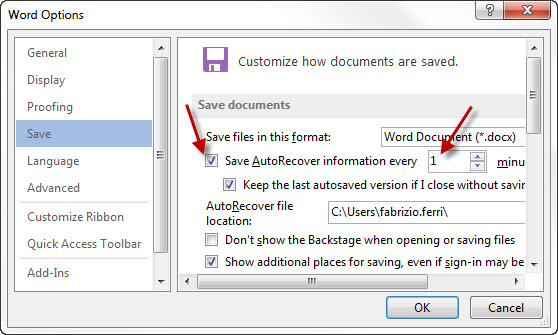
En las opciones de Word, activa la autorrecuperación y disminuye el intervalo de guardado
Pero el autoguardado por sí solo no es suficiente si no guardas tus documentos con regularidad. Acostúmbrate a usar el atajo de teclado de guardado (Control+S o G) o a presionar el botón de guardado cada cierto tiempo. Por otro lado, apaga correctamente tu PC, y si tu instalación eléctrica lo requiere, hazte con un protector de tensión.
Sígueme en Twitter: @remoquete